| أرشيف قسم البرامج هذا القسم خاص لجميع المواضيع القديمة والمنتهية من جميع الاقسام، وبالإضافة للمواضيع المخالفة للقوانين العامة والخاصة . |
|
#1
|
||||
|
||||
|
السلام عليكم ورحمة الله وبركاته كيف الحال جميعا ؟ إن شاء الله الجميع بخير اليوم أطل عليكم بشرح جديد لكنه مختلف لاني راح أشرح إن شاء الله ست نقاط تتمحور حول نفس الموضوع موضوع الدرس حول فورمات الويندوز وبعض الامور الاخرى المتعلقه بما بعد عملية الفورمات محتويات الشرح : - عمل فورمات للويندوز أكس بي - تعريب الويندوز - إظهار بعض الايقونات المهمه على سحط المكتب - تعريف القطع - ضبط إعادات الحمايه - إنشاء نقطة إستعادة نظام الشرح كله من عملي الخاص عدا أول جزء منه فالصور أخذتها من النت ولم أقم بالكتابه عليها للامانه التكلوجيه وقد إستخدمت في عمل الشرح برنامج إنشاء الجهاز الوهمي Microsoft Virtual PC 2007 قبل البدأ في الفورمات : - يجب علينا نسخ المستندات المهمه ووضعها في مان غير الفرص C الموجود عليه النظام لان الفورمات سيمسح كل شيء على هذا القرص - يجب أخذ نسخه من تعريفات الجهاز الـDRIVERS في حال عدم وجود السيديات الخاصه به لدينا وهناك برامج متخصصه لعمل ذالك من أشرها على الاطلاق برنامج Driver Genius Pro الحين إلي ماعندهم إسطوانة ويندوز يمكنهم تحميلها من هذي الروابط وللامانه هذي الروابط من رفعي أنا شخصيا مرفوعه على موقع zshare اقتباس: وهذا هو المفتاح الخاص بالنسخه : BQB7T-3C4FF-393QD-RF3W4-GBRQ3 لتحميل التعريب إختر أحد الروابط التاليه : filesend من رفعي الخاص megaupload rapidshare egoshare الأدوات المستخدمه في الدرس : - سي دي الويندوز أكس بي - تعريب الويندوز - إسطوانة تعيرفات الجهاز في حال وجودها ملاحظه مهمه جدا : يجب التأكد من توفر مفتاح الويندوز قبل البدأ في الفورمات لان في حال عدم توفره لن يمكننا عمل العفورمات ألحين نجي للشرح : بسم الله الرحمن الرحيم في البدايه يجب أن نقوم بتغيير الـBOOT أو ما يسمى بالإقلاع وجعله يبدا من السي دي وليس من الهارد دسك ومن المهم جدا القيام بهذي الخطوه لان لو لم نقم بعمل ذالك فإن الجهاز سوف يعمل بشكل طبيعي ولن يعمل سي دي الويندوز ولن يتم البدأ في خطوات الفورات ويتم ذالك من خلال البيوس كما يلي : هناك مفاتيح خاصه لدخول البيوس وهي معوده وعاده ما تكون : زر Delete أو F2 أو F10 يمكن معرفة مفتاح دخول البيوس بمجرد تشغيل الجهاز كما في الصور التاليه : 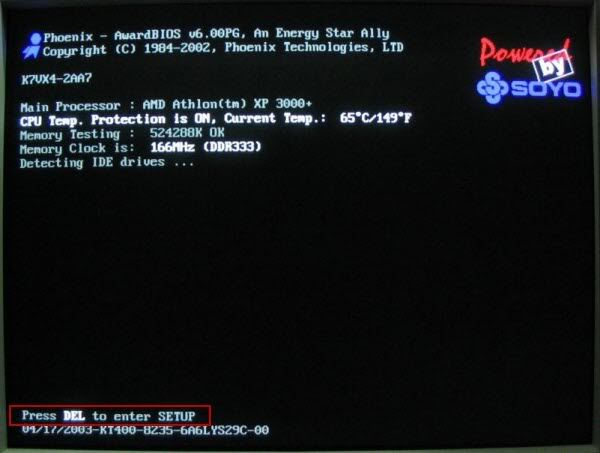 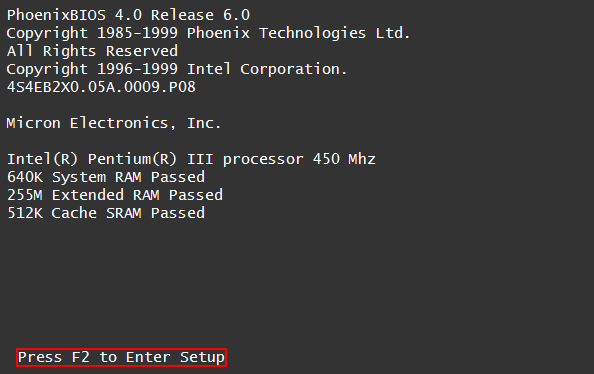 عندما يبدأ الجهاز في العمل نضغط بسرعه على المفتاح الخاص بدخول البيوس البيوس يختلف من جهاز لاخر لكنه محدود ويسهل التعامل معه فتكون طريقة التعامل معه كما يلي : 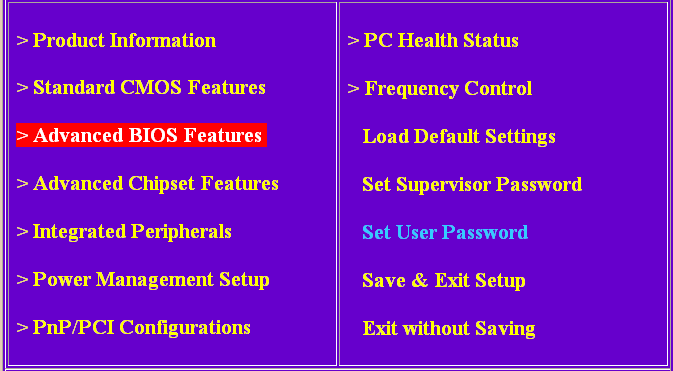 لجعل الإقلاع يبدأ من السي دي نروح على أدة الإقلاع الاولى كما في الصوره التاليه : 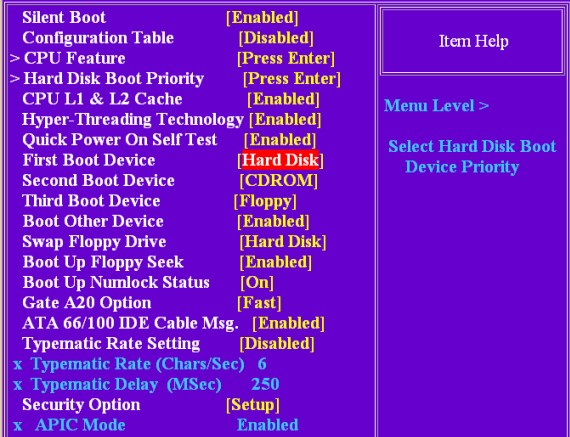 نضعط مفتاح ENTER فتخرج لنا قائمه نختار منها السي دي روم كما في الصوره التاليه : 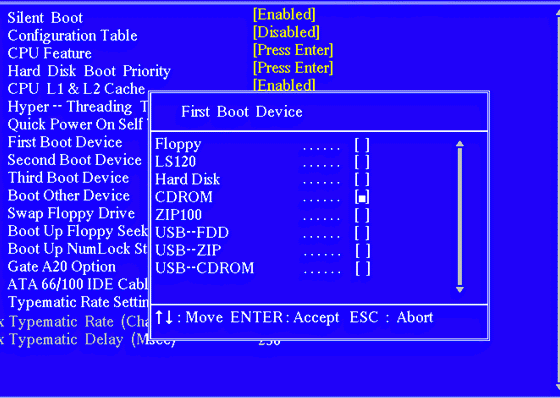 وفي بعض الانواع من البيوس نعمل كما يلي : 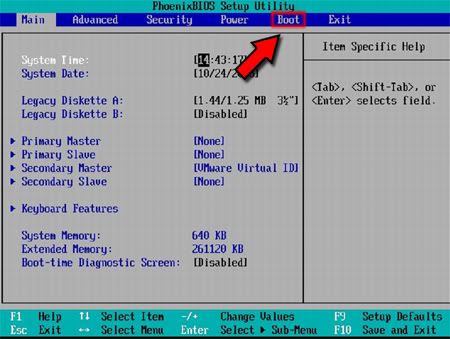 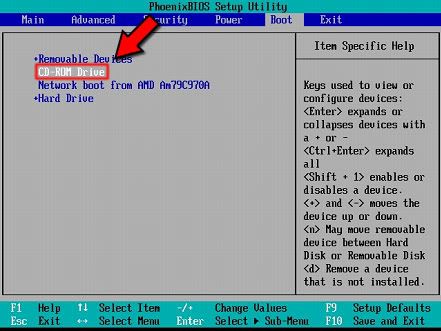 في جميع الحالات بعد تغيير الإقلاع نضغط مفتاح F10 فتظر رسالة حفظ الاعادات نختار منها نعم كما في الصوره التاليه : 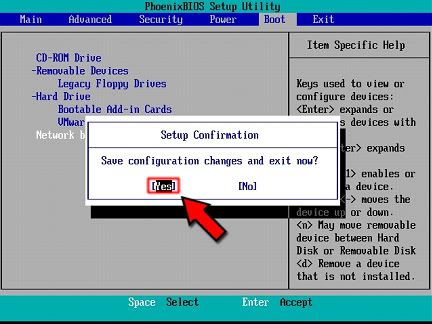 في بعض البيوسات عند الضغط على مغتاح F10 تظهر لنا نافذه من نوع أخر ويجب الضغط من لوحة المفاتيح على حرف Y لحفظ الإعدادات وبهذا نكون إنتهينا من هذي المرحله طبعا نحن نكون مدخلين السي دي الخاص بالويندوز وبعد تغيير البوت راح يتم عمل إعادة تشغيل للجهاز    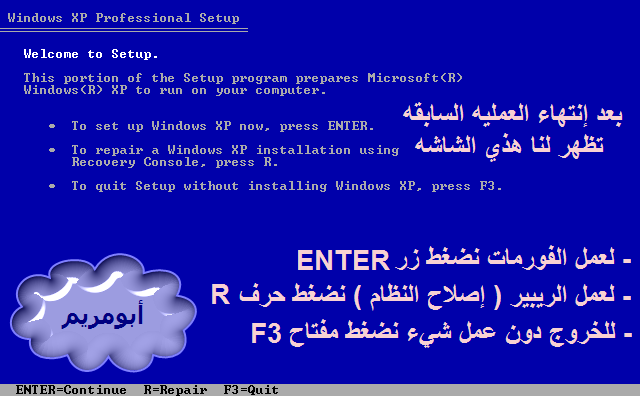 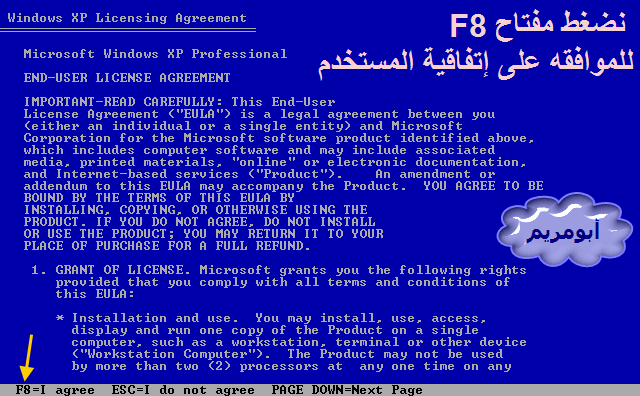 ملاحظه مهمه جدا : بعض الهارد دسكات تكون من نوع ساتا وهذي تحتاج تعريف قبل إكمال عملية التنصيب إذا كان الهارد دسك من نوع ساتا تظهر لنا هذي العباره بعد عملية تفصح الملفات  هنا نحتاج تعريف الهارد دسك أولا لذا وجب وجود هذا الفلوبي . عادة ترفق الشركة المصنعة للوحة الام هذا الفلوبي مع اللوحة او ممكن تحميلها من موقع الشركة الصانعة للوحة الام . ملاحظه أخرى : إذا كان الجهاز ما فيه سواقة أقراص مرنه ( فلوبي دسك ) هناك طريقة لدمج تعريف الساتا مع إسطوانة الويندوز يمكنكم البحث عنها في الانترنت عند بداية اقلاع الكمبيوتر من اسطوانة وندوز الاكس بي نضغط على مفتاح F6 لنتمكن من تحميل تعريف قرص ساتا من الفلوبي سنحصل على الصورة التاليه :  هنا نضغط على مفتاح S فتظهر لنا الصوره التاليه :  سيتم قراءة الفلوبي تلقائيا وتظهر في الشاشة التعاريف الخاصة لقرص الساتا. تختار التعريف الخاص للنظام المراد تنصيبه ثم تضغط على مفتاح ENTER فتظهر لنا الصوره التاليه :  ننتظر قليلا حتى تتم علمية تحميل التعريف وهكذا أنهينا تعريف الهارد دسك ساتا 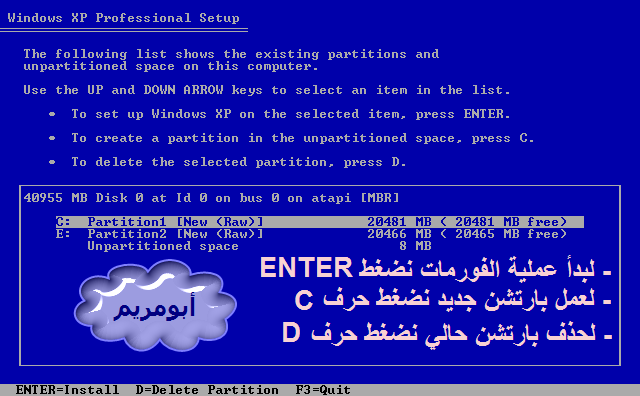 هنا يجب علينا مسح البرتشن إلي عليه النظام ثم إعادة تكوينه من جديد حتى يكون خاليا من البيانات وقت تنصيب الويندوز عليه وفي العاده يكون C نضع المؤشر على المكان المحدد ثم نضغط حرف D لمسح البارتشن فتظهر لنا الشاشه التاليه : 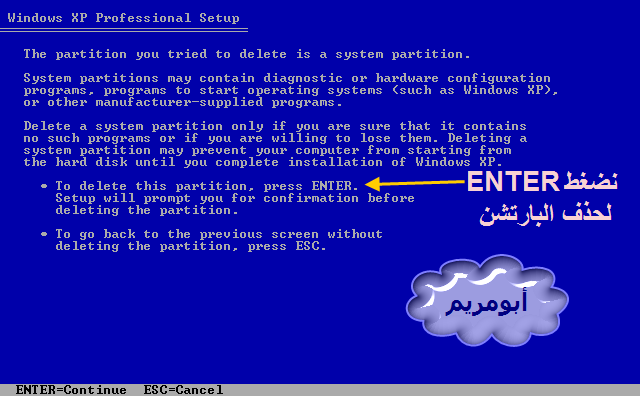 عند عمل ذالك تظهر لنا الشاشه التاليه : 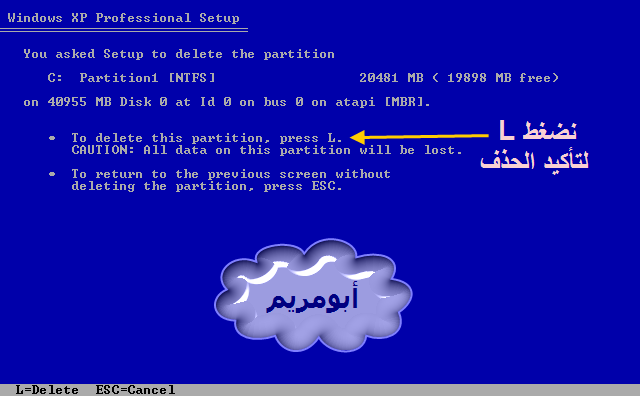 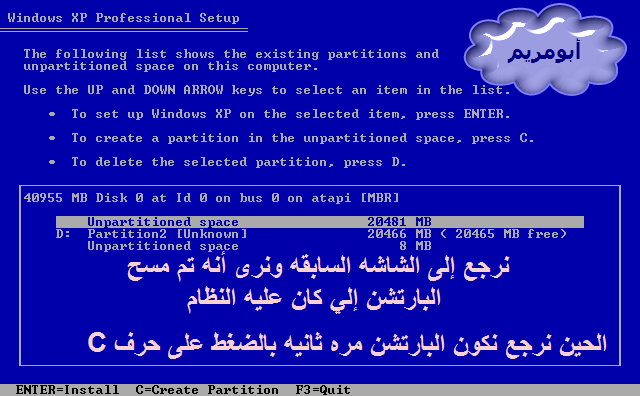 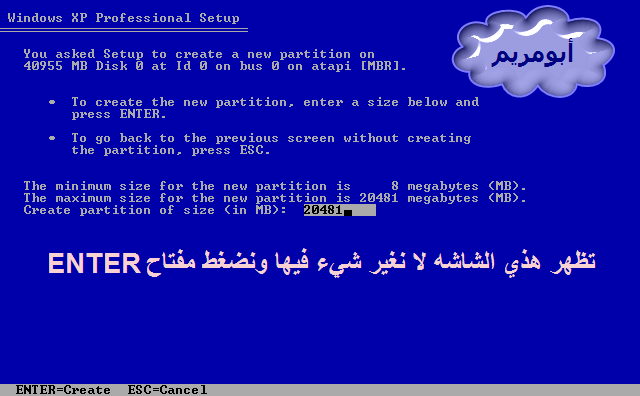 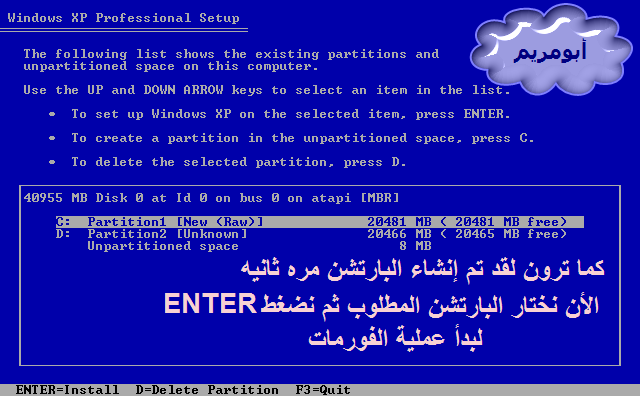 ملاحظات مهمه جدا : الملاحظه الاولى : في حال كنا نريد مسح جميع البارتشنات وإعادة تكوينها بشكل مختلف يعني نغير الاحجام الخاصه بها لازم نعرف طريقة توزيع مساحة الهرد دسك مثال توضيحي : معنا هارد دسك مساحته 80 جيجا ونريد تفسيمه كما يلي : C = 40GB D = 20GB E = 20GB عند ظهور الشاشه إلي فيها البارتشنات نقوم في البدايه بمسح جميع البارتشنات ثم نقوم بتكون أول واحد فيهم فتظهر لنا مساحته الكليه وهي 81920 مجيابايت - إذا كنا ما نعرف الرقم كم يمثل من الجيجابايتات نقسمه على 1024 فبيطلع معها طبعا الناتج 80 - أما إذا كنا نعرف المساحه مسبقا ونريد نقسم الهارد دسك نضرب 1024 ضرب المساحه إلي نريدها مثلا 40 فبيطلع الناتج 40960 - نمسح الرقم الاول إلي هو 81920 ونكتب الرقم الجديد إلي هو 40960 - لما نرجع للشاشه الخاصه بالبارتشنات ننزل تحت عند عبارة : Unpartitioned space ونضغط حرف C راح تظهر لنا شاشة فيها أرقام طبعا راح تكون قريبه شوي من الرقم السابق - نضرب نغس الشيء 1024 في العدد إلي نريده وهذي المره راح يكون 20 فبيطلع معنا الناتج 20480 - نكرر نفس العمليه مع الجزء الاخير مع ملاحظة أننا لن نقوم بتغيير الرقم لان هذي هي المساحه المتبقيه من الهارد دسك الملاحظه الثانيه : إذا كان عندنا أكثر من بارتشن يعني مثلا C و D ونريد نمسحها وإعادة تكوينها مره ثانيه بنفس المساحه فإننا نقوم بمسح البارتشنات من أسفل واحد تلو الاخر ثم إعادة تكوينه مره ثانيه ثم مسح الاعلى منه وإعادة تكوينه مره ثانيه الملاحظه الثالثه : إذا قمنا بمسح جميع البارتشنات ثم إعادة تكوينها نحتاج نعمل تهيئه للبارتشنات الثانيه غير الاساسي C لان ستتم فرمتته في خطوه لاحقه إن شاء الله من ناحيه ثانيه لا يمكن عمل تهيئه للبارتشن إلي عليه النظام من داخل النظام نفسه بعباره أخرىإذا كان عندنا C و D نمسح D أولا ثم نعيد تكوينه ثم نمسح C ثم نعيد تكوينه بعد إختيار البارتشن المطلوب والضغط على مفتاح ENTER تظهر لنا هذي الشاشه : 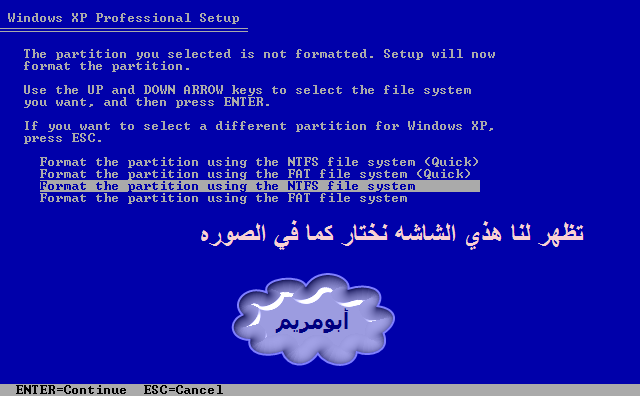 ملاحظات : الملاحظه الاولى هناك نوعين من الفورمات : الفورمات السريع Quick والفورمات العميق system الفرق بين الطريقتين : الفورمات السريع ليس به أي خطورة على الهارد دسك و يفضل استخدامه لما تكون متأكد من وضع و كفائة الهارد دسك الكويك فورمات راح يمسح ملفات النظام القديمة و الفايلات الاعتيادية و ينزل ملفات نظام جديدة , لانه شغله سيكون سريع و بسيط و خالي من اي تعقيد بحيث المسح ما يكون كامل بشكل حقيقي , يعني اذا سويت كويك فورمات و نزلت وويندوز جديد تقدر ترجع ملفات النظام السابق و الصور و كل الفايلات الخاصة الي كانت موجودة قبل الفرمتة السريعة باستخدام اي برنامج إستعادة الملفات المحذوفه يعني باختصار الكويك فورمات كأنه مسوي شفت و دليت على كل محتويات الهارد و استبادل ملفات النظام القديمة بملفات جديدة حتى يكون الهارد مستعد لنسخة الويندوز الجديده . أما الفورمات العميق هي عملية تاخذ وقت اطول شوي من الفورمات السريع لانه الفورمات العميق ليس فقط يمسح الملفات و ينزل ملفات تنظام جديدة و انما يقوم بعملية مسح شامل لسطح الهارد دسك والبحث عن الباد سكتر ( القطإع التالف في الهارد دسك ) و يأشر على الاماكن المصابة بها بحيث لما تجي تنصب وندوز جديد على هارد بيه باد سكتر راح يتم تجاوز الاماكن المتضررة و ايضا عملية استعادة الملفات القديمة بعد اجراء الفورمات العميق عملية مستحيلة لان الهارد سيكون مكلوب عالبطانة و كانك مشتريه جديد الملاحظه الثانيه هناك نوعين من نظام الملفات هما FAT و NTFS يفضل إستخدام نظام الملفات NTFS للاسباب التاليه : 1- NTFS أكثر فعالية من FAT أو FAT32، ويتضمن الميزات المطلوبة لاستضافة Active Directory بالإضافة إلى ميزات الأمان الهامة الأخرى . 2- كي تتم المحافظة على التحكم بالوصول إلى الملفات والمجلدات ودعم حسابات محدودة عليك استخدام NTFS. إذا استخدمت FAT32 سيكون لكافة المستخدمين حق الوصول إلى كافة الملفات على محرك الأقراص الثابتة لديك بغض النظر عن نوع الحساب الخاص بهم (مسؤول، أو محدود، أو قياسي.) 3- NTFS هو نظام الملفات الذي يعمل بالشكل الأفضل مع الأقراص الكبيرة . 4- الثبات فنظام الملفات NTFS يحتوي على نسختين مشابهتين لنظام الملفات FAT و تسمى كل نسخة منها Master File Table وهو يشبه قاعدة البيانات فإذا تشوهت النسخة الأصلية من MFT نتيجة لظهور bad sector فإن النظام عند التشغيل التالي للجهاز يستخدم النسخة الأخرى من MFT و ينشئ تلقائيا نسخة جديدة مع الأخذ بعين الإعتبار وجود الباد سيكتر لهذا فإن هذا النظام يضمن حفظ البيانات من الضياع أو الخراب . 5- ضغط البيانات فهذا النظام يسمح لك بضغظ الملفات أو المجلدات و تصغير حجمها بشكل ملحوظ دون الحاجة الى ضغط القرص كاملا . 6- و من المميزات الممتازة دعمه لل ISO Unicode و الذي يسمح باستخدام 16 بت لترميز كل حرف أو رمز و ليس كما في ASCII و الذي يستخدم 8 أو 7 بت فقط و هذا يعني باختصار أنك تستطيع تسمية ملفاتك بأي لغة كانت حتى الصينية دون الحاجة الى تغيير صفحة الترميز Code Page كما في الدوس و W9x . 7- الملفات المتفرقة وهي ملفات كبيرة جداً من حيث الحجم ويتم إنشاؤها من قبل التطبيقات بشكل تكون فيها مساحة القرص المطلوبة محدودة أي أن NTFS يخصص مساحة القرص فقط لأجزاء الملف التي تتم الكتابة إليها . 8- تسجيل الاسترداد لبيانات تعريف NTFS والذي يساعدك في استعادة المعلومات بسرعة عند حدوث فشل في الطاقة أو عند حدوث مشكلة أخرى في النظام ويسمح هذا بالوصول إلى وحدة التخزين فوراً بعد إعادة تشغيل الكمبيوتر دون انتظار chkdsk.exe حتى يعمل . 9- الحصص النسبية للقرص والتي يمكن استخدامها لمراقبة مقدار مساحة القرص المستخدمة من قبل المستخدمين الفرديين والتحكم بها . هناك حالة واحدة ربما ترغب فيها باختيار FAT أو FAT32 كنظام للملفات لديك وهي إذا كان من الضروري في بعض الأحيان تشغيل الكمبيوتر مع إصدار سابق من Windows وفي أحيان أخرى تشغيل Windows XP فأنت بحاجة لقسم FAT أو FAT32 كقسم أساسي (أو قسم بدء تشغيل) على القرص الثابت لا يمكن لمعظم الإصدارات السابقة من Windows الوصول إلى القسم في حال استخدامه للإصدار الأحدث من NTFS هناك استثناءان هما Windows 2000 و Windows NT 4.0 مع Service Pack 4 أو الأحدث يستطيع Windows NT 4.0 مع Service Pack 4 أو الأحدث الوصول إلى الأقسام ذات الإصدار الأحدث من NTFS، لكن مع بعض القيود فملاث لا يمكنه الوصول إلى الملفات المخزنة باستخدام ميزات NTFS التي لم تكن موجودة عند إصدار Windows NT 4.0 بالإضافة الى أن نظام الملفات NTFS يعمل بشكل أبطئ من نظام FAT32 و ذلك لأن النظام الأول يحمل الكثير من البرامج في الذاكرة مما يسبب بطئا في العمل لهذا يعتبر نظام FAT32 الأسرع و يحتاج الى ذاكرة أقل . بالنسبة لأي حالة مختلفة عن حالة أنظمة التشغيل المتعددة فإن نظام الملفات المنصوح به هو NTFS . الحين نرجع للشرح : 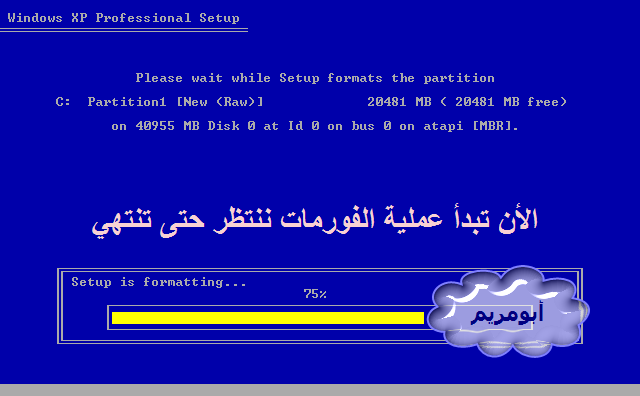  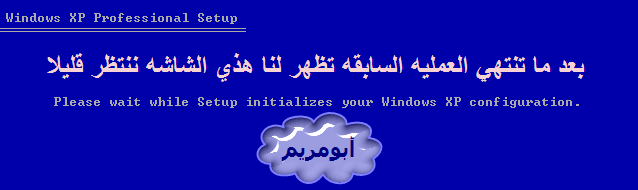 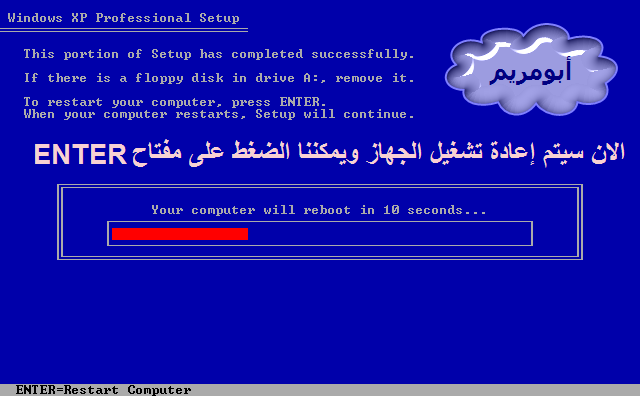  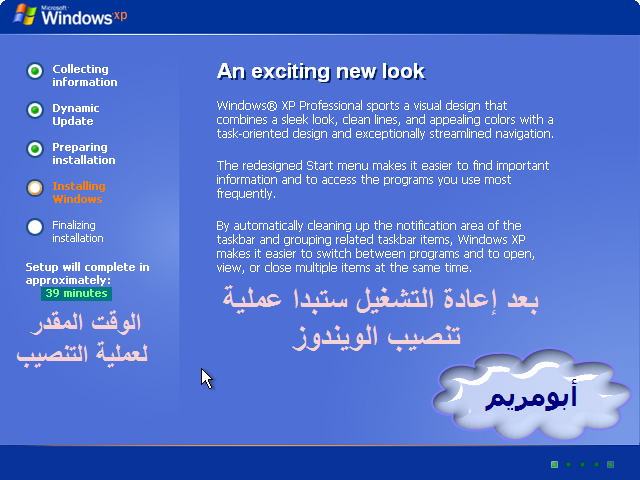 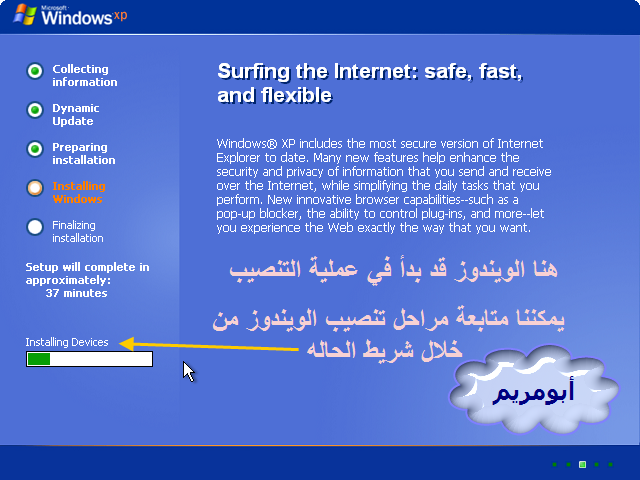 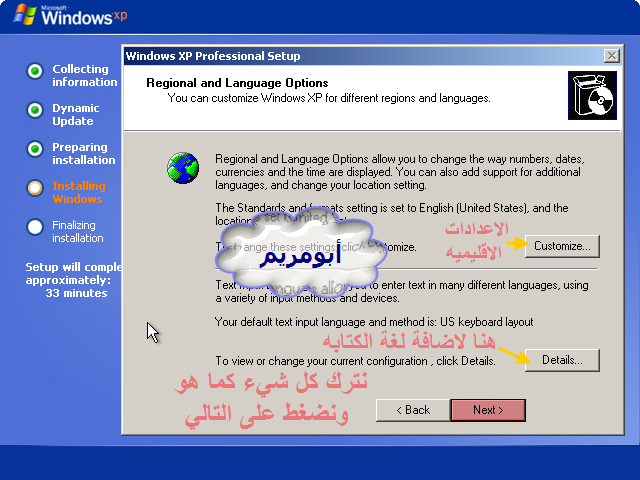 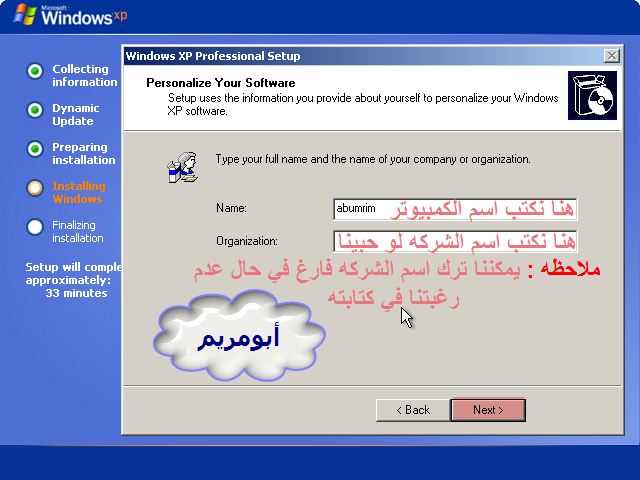 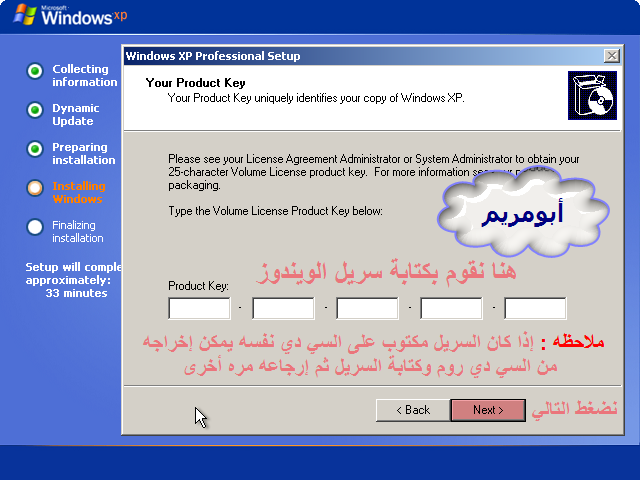 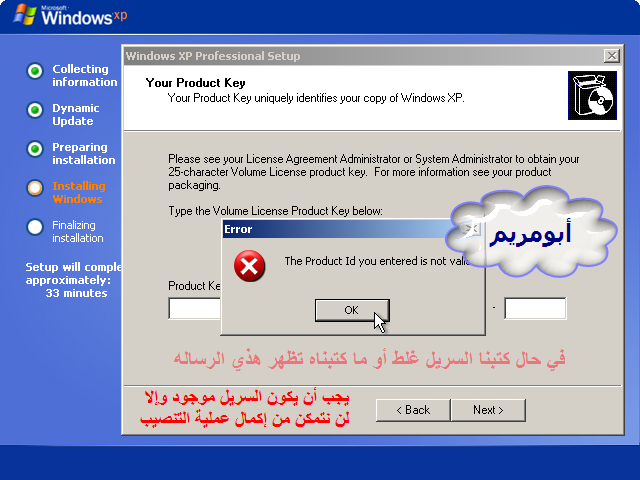 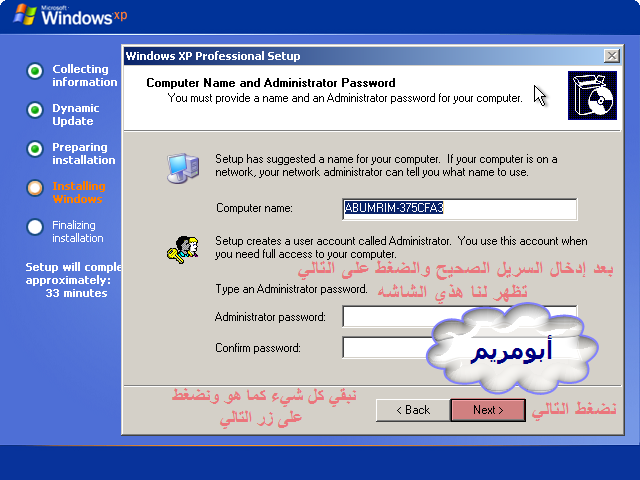 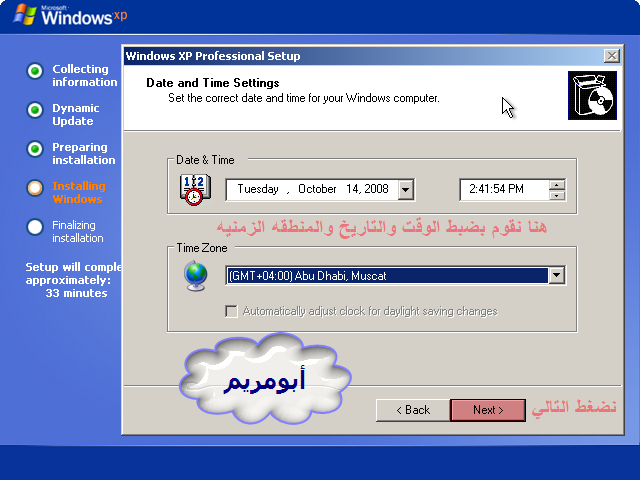 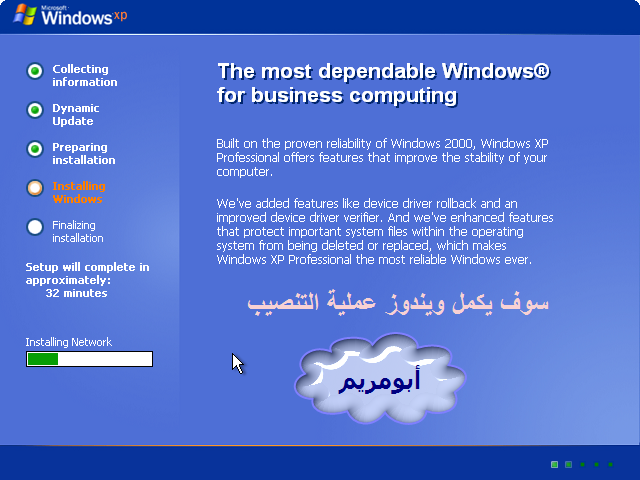 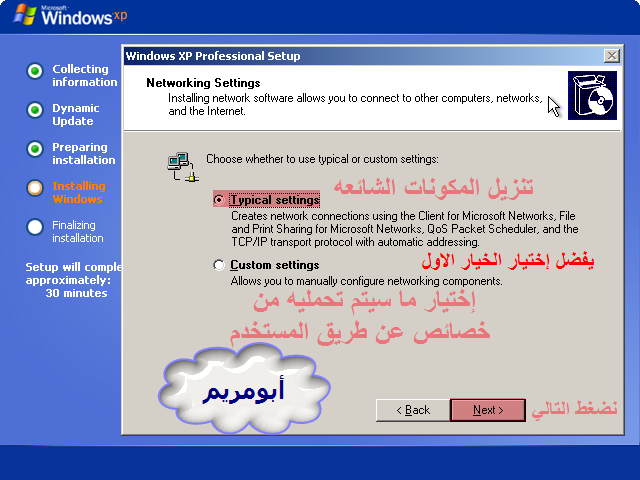 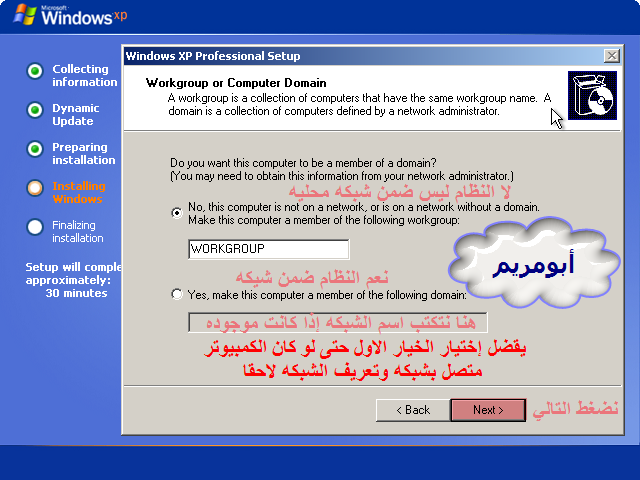 بعد ذالك سيكمل النظام عملية التثبيت لذالك علينا الإنتظر حتى ينتهي وهنا لن نقوم بعمل أي شيء فقط الإنتظار وهذي الصوره بعد فتره من الوقت 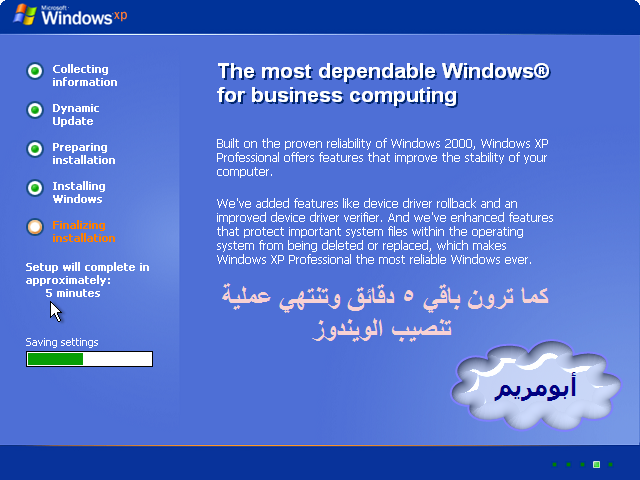 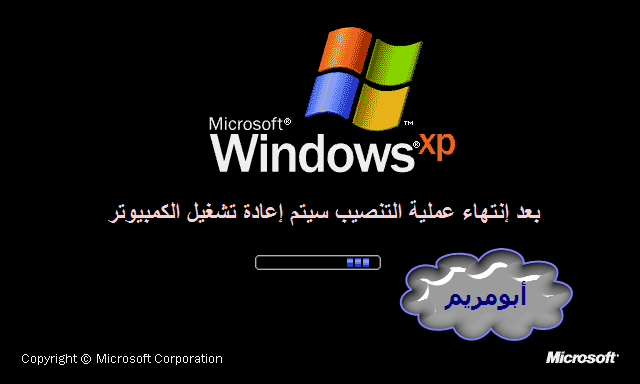  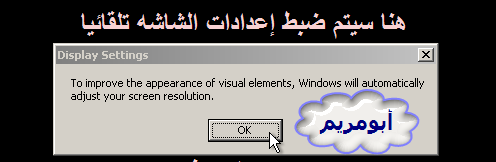 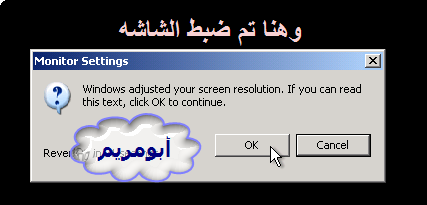  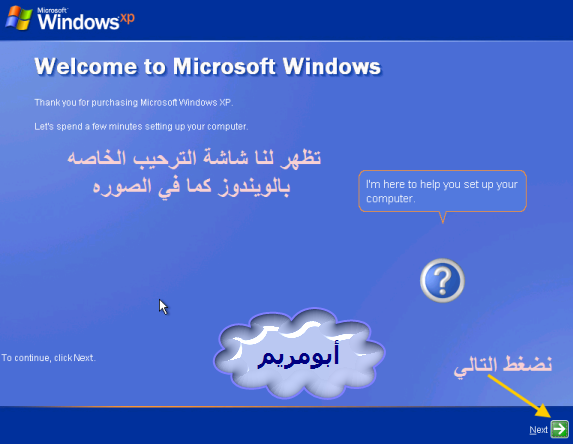 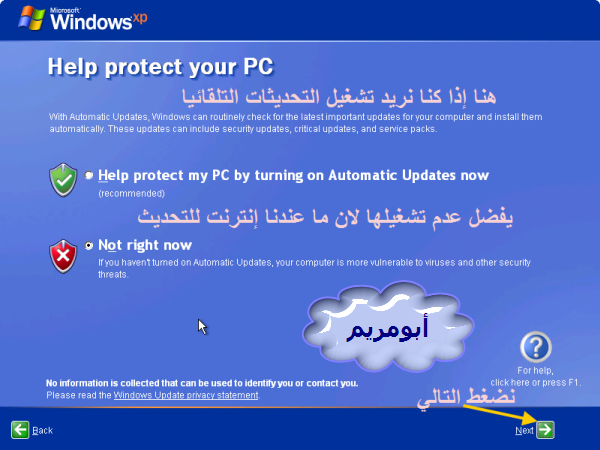 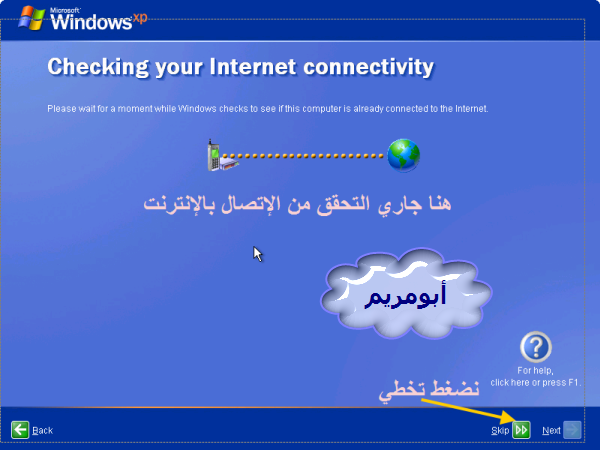 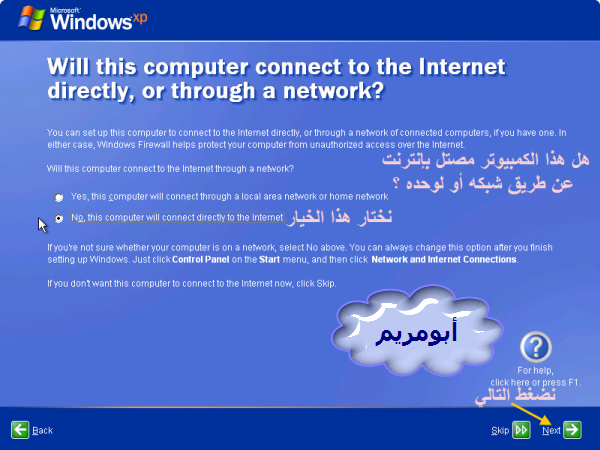 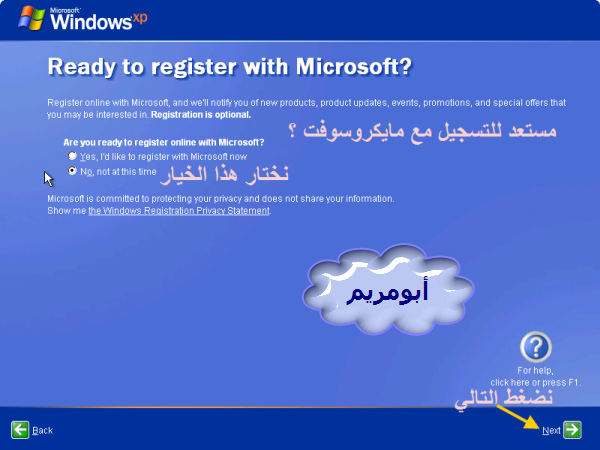 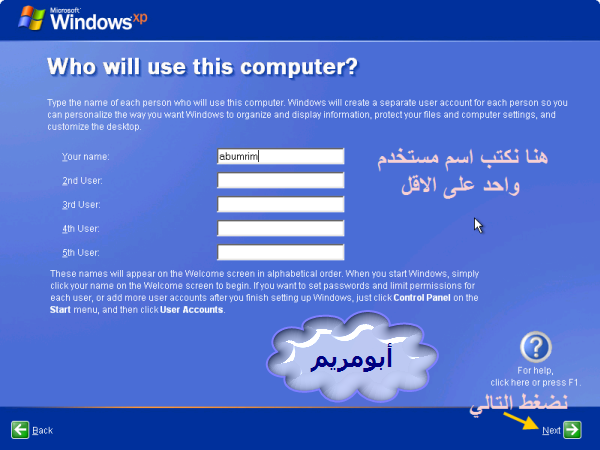 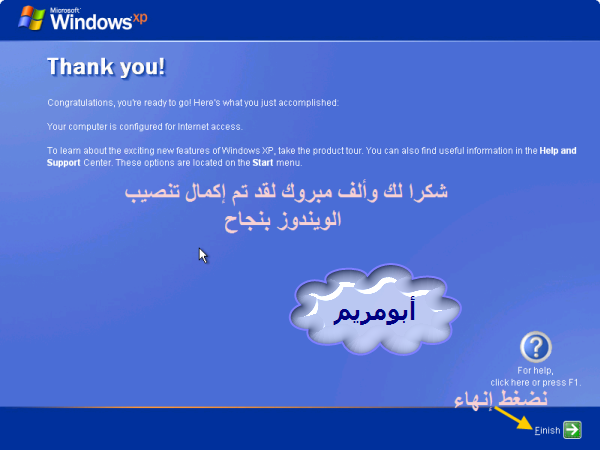  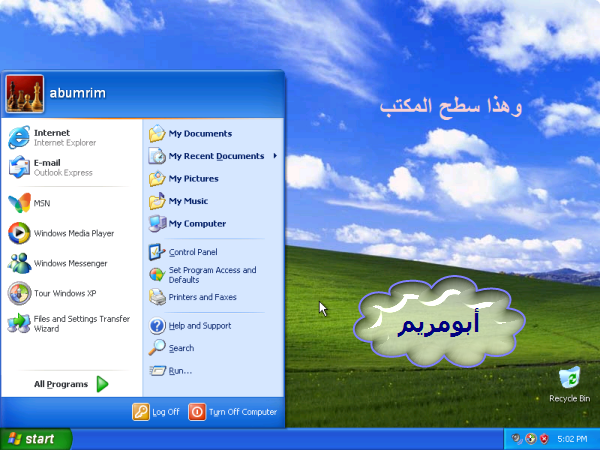 الحين نجي لتعريب الويندوز : 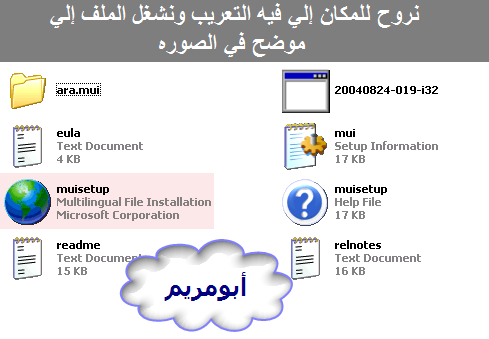 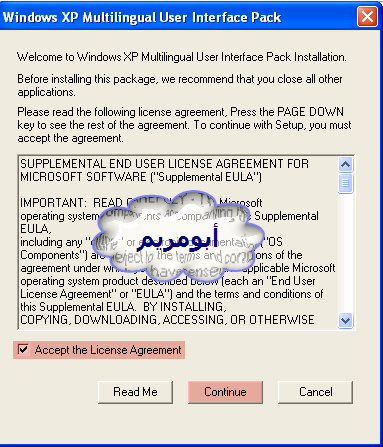 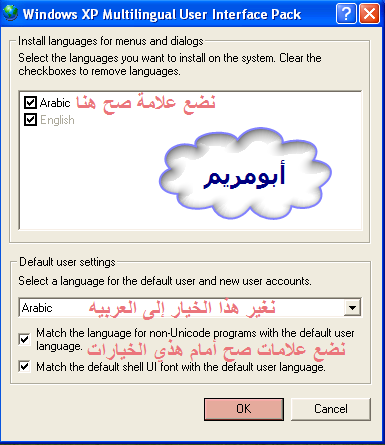 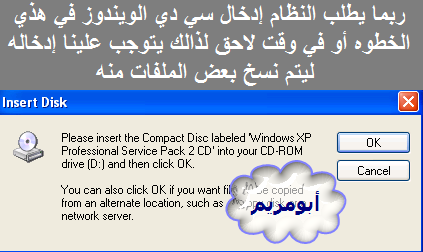 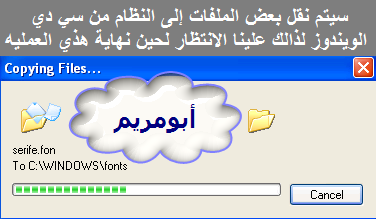 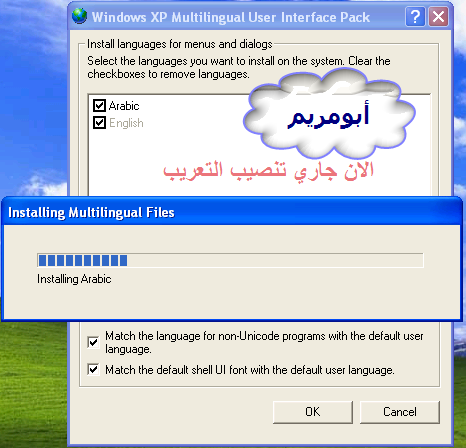 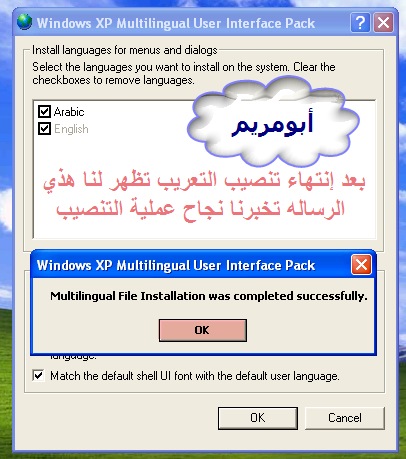 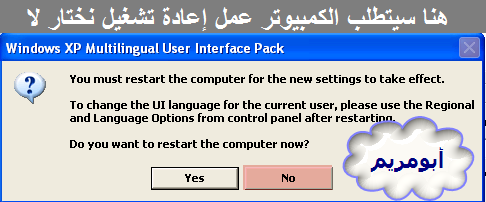 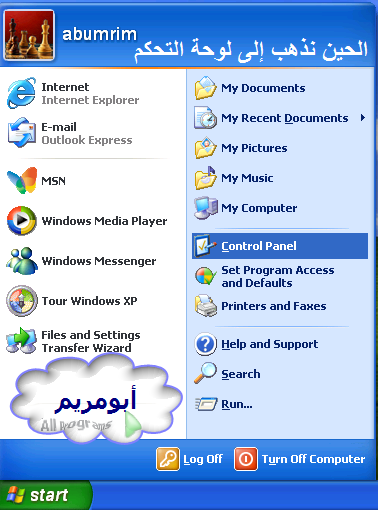 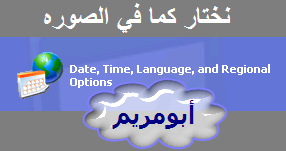 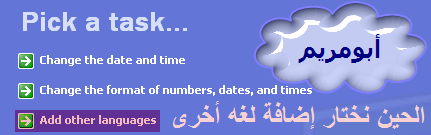 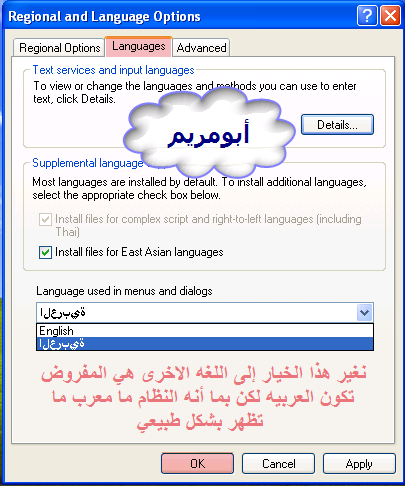 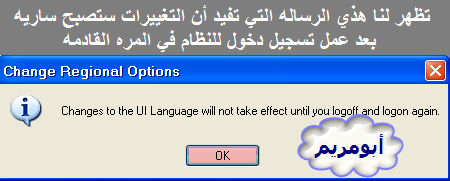 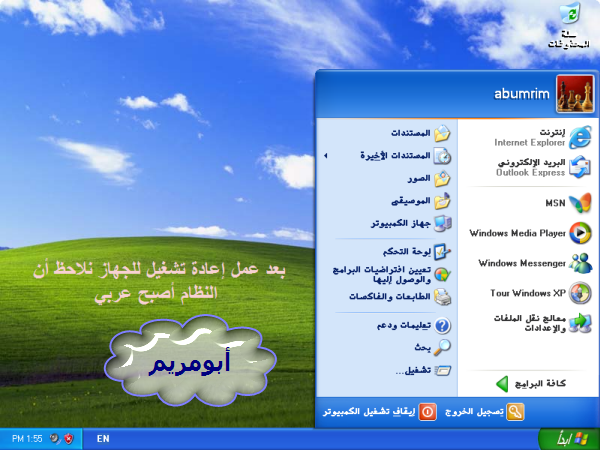 الحين نجي لطريقة إظهار بعض رموز سطح المكتاب : 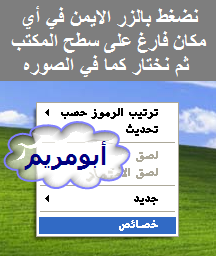 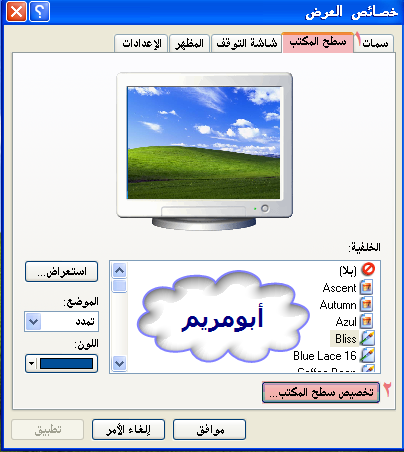 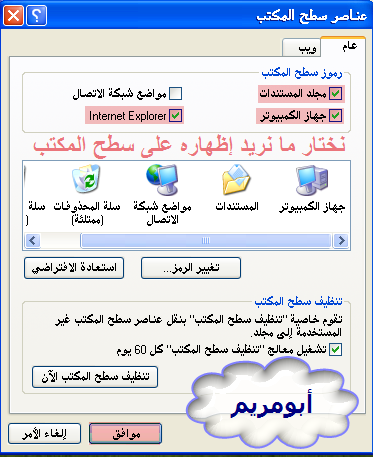  الحين نجي لطرقية تعريف القطع : 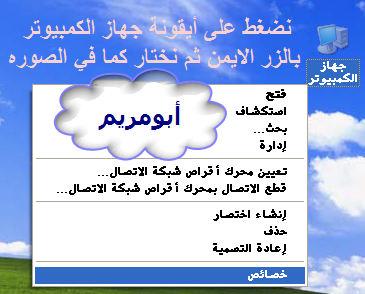 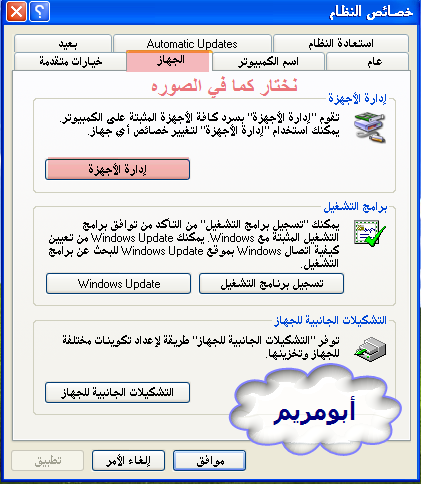 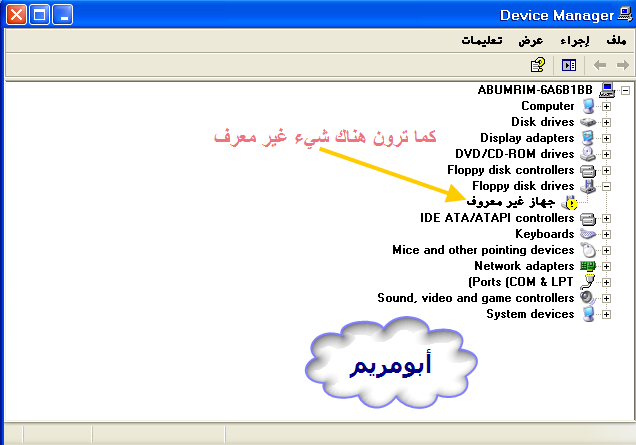 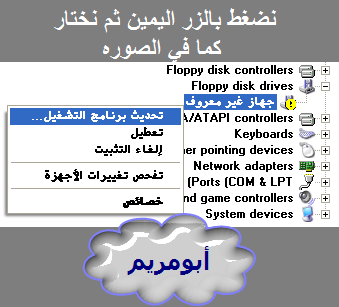 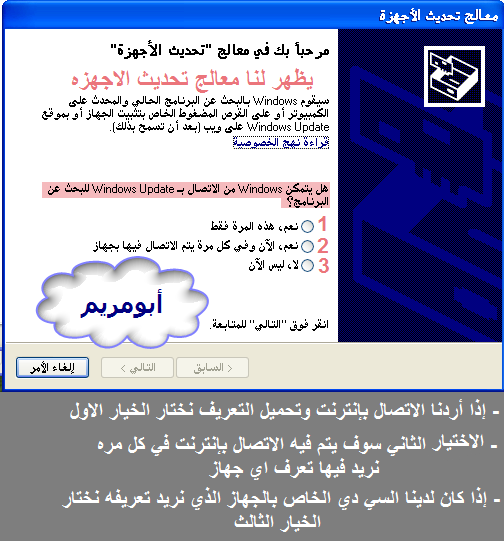 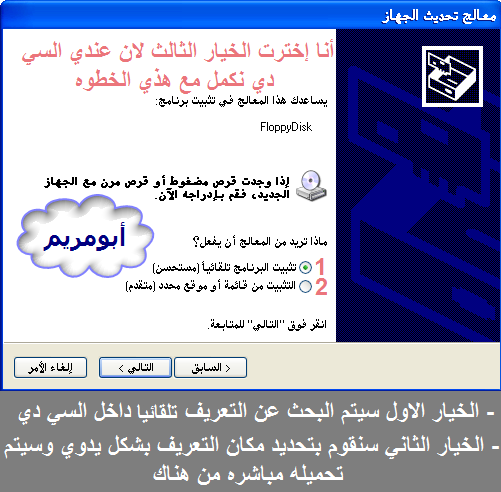 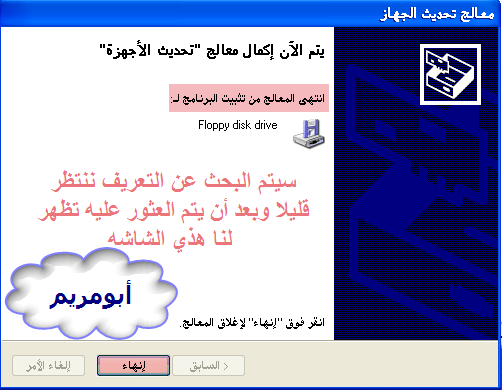 الحين نجي لشرح ما في هذي الصوره : 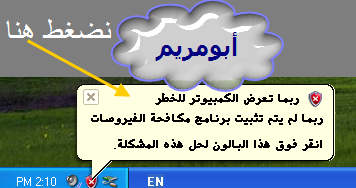 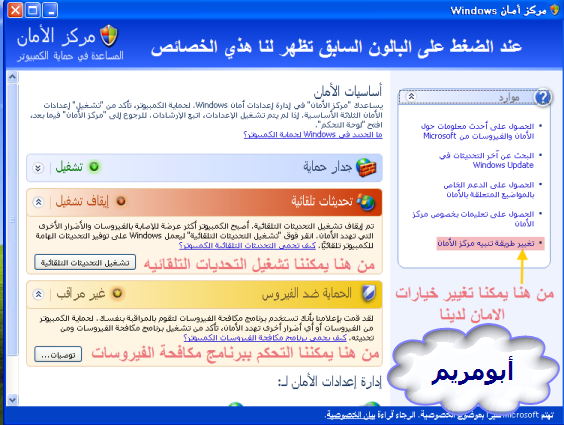 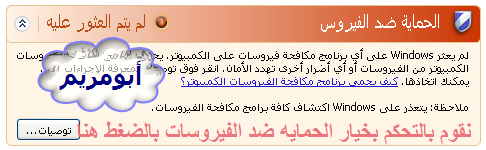 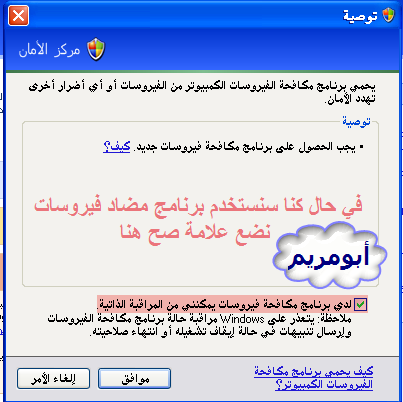 طبعا نحن بالتأكيد راح نقوم بتنصيب مضاد فيروسات لحمية جهازنا  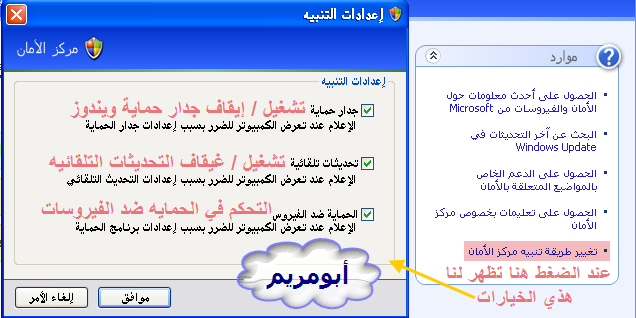 يمكن الوصول لخيارات التحديثات التلقائيه من خلال الضغط بالزر الايمن على جهاز الكمبيوتر ثم إختيار خصائص ثم نعمل كما في الصوره 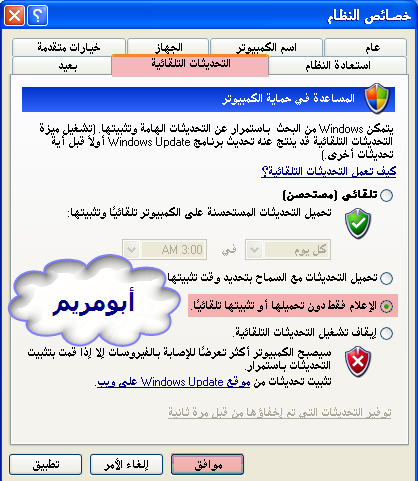 هذا الخيار سيمكننا من معرفة أمرين : الاول وجود تحديثات جديده الثاني معرفة نوع التحديثات وهكذا يمكننا تحميل ما نريد فقط من التحديثات ترك ما لا نريده مثل عدم رغبة البعض في تحميل متصفح الانترنت Internet Explorer 7 الحين نجي لطريقة إغلاق بعض البرامج التي تعمل مع بداية تشغيل الكمبيوتر وهذي الطريقه مفيده جدا لان كثرة البرامج التي تعمل مع بداية تشغيل الجهاز تسبب بطئ فيه 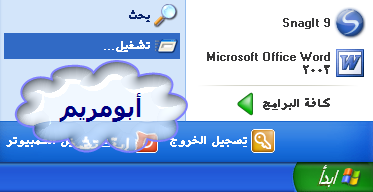 اقتباس: سنستخدم هنا هذا الامر : msconfig 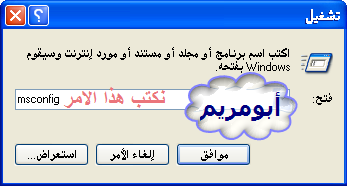 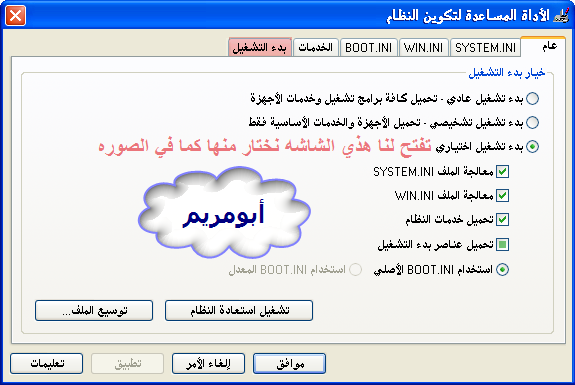 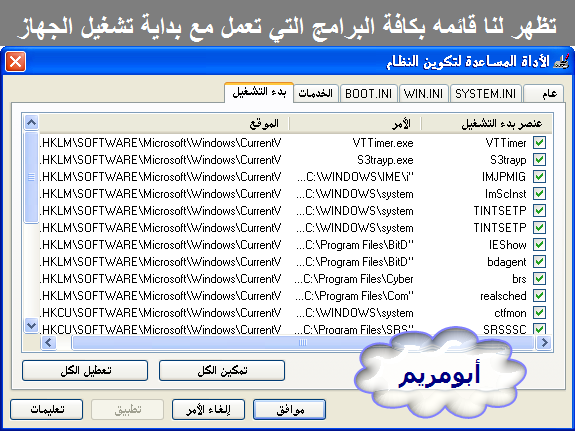 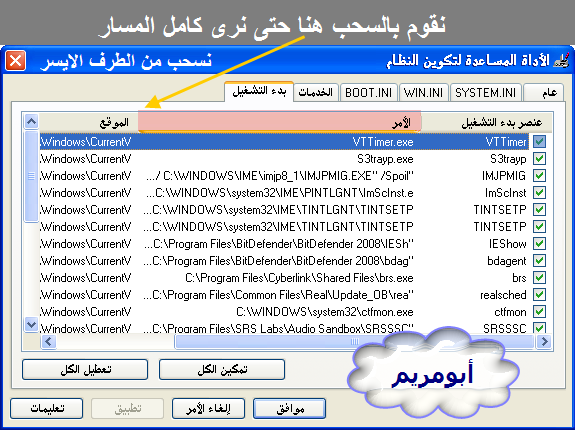 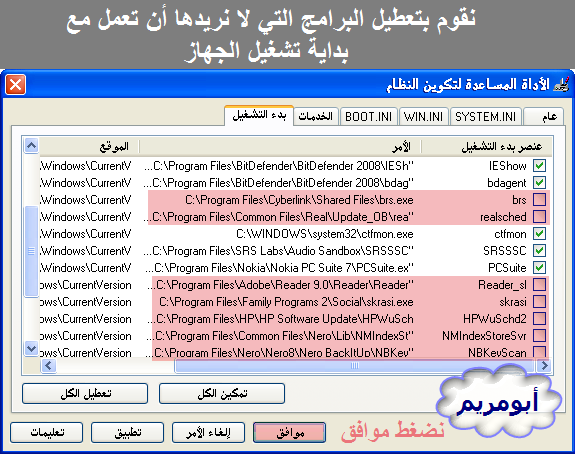 كما ترون أنا قمت بإغلاق بعض البرامج مثل مجموعة برامج الاسره وبرنامج Winamp وبعض برامج الطابعه الخاصه بي وهي من نوع HP وبرامج أخرى وبعض الخدمات الخاصه ببرامج أخرى مثل برنامج البحث عن تحديثات برنامج RealPlayer وأخر خاص ببرنامج النسخ الاحتياطي لبرنامج التعامل مع الإسطوانات Nero وغيرها ملاحظه مهمه : ليس كل شيء يجب إغلاقه بل بعض البرامج التي نقوم بتثبيتها وبعض الخدتن التي تتبع بعض البرامج كما لاحظتوا وأيضا يجب عدم إغلاق البرامج والخدمات التي تخص النظام حتى لا تسبب بعض الماشمل معكم 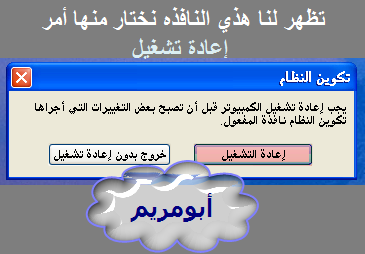 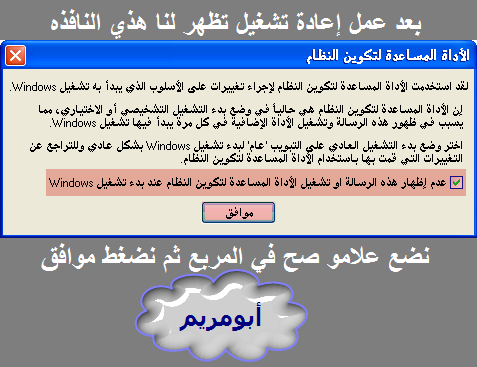 الحين نجي لاخر نقطه في الشرح وهي : إنشاء نقطة إستعادة النظام وهي ستمكننا من العوده إلى أخر وضع كان فيه الكمبيوتر سليما في حال حدث شيء للنظام لا سمح الله يفضل إنشاء نقطة إستعادة نظام من حين لاخر كل شهر مثلا حتى نكون مستعدين لاي طارئ لا سمح الله في حال قمنا بعمل فورمات للنظام كما في حالتنا هذي يفضل إنشاء نقطة إستعادة النظام بعد تثبيت كافة البرامج التي نريدها والتأكد من أن جميع الاجهة معرفه 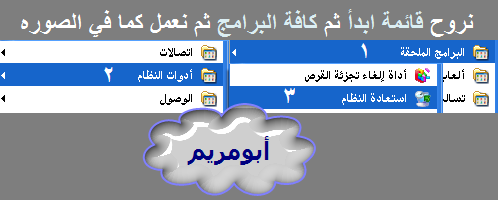 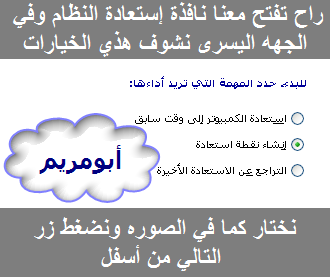 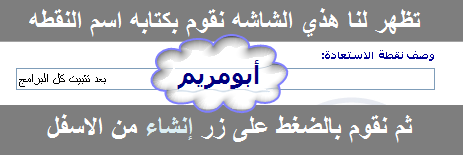  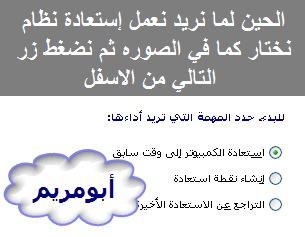 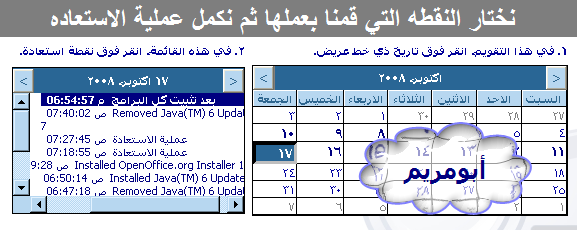 وبهذا إنتهى الشرح الذي أتمنى أنكم إستفدتم منه كثيرا وأخيرا لا تنسوني من صالح دعائكم وإلى اللقاء في شروحات قادمة بإذن الله وفي أمان الله |
«
محتاج الى خبير في برنامج الـ McAFee
|
21-10 برنامج تشغيل جميع مقاطع الفيديو K-Lite Codec Pack 4.2.5
»
| الذين يشاهدون محتوى الموضوع الآن : 1 ( الأعضاء 0 والزوار 1) | |
|
|
 المواضيع المتشابهه للموضوع تعلم مع أبومريم وبالتفصيل الملل فورمات ويندوز أكس بي وما بعده ( 6 دروس في الداخل ):
المواضيع المتشابهه للموضوع تعلم مع أبومريم وبالتفصيل الملل فورمات ويندوز أكس بي وما بعده ( 6 دروس في الداخل ):
|
||||
| الموضوع | كاتب الموضوع | المنتدى | مشاركات | آخر مشاركة |
| Sar7anXPLearning برنامج مجاني جديد -تعلم ويندوز xp بعشرة دروس باللغة العربية فيديو | العاشق 2005 | أرشيف قسم البرامج | 0 | 05-16-2009 02:50 PM |
| Sar7anXPLearning برنامج مجاني جديد -تعلم ويندوز xp بعشرة دروس باللغة العربية فيديو | العاشق 2005 | أرشيف قسم البرامج | 0 | 05-16-2009 02:50 PM |
| [درس] شرح قوائم الفوتوشوب قائمة Image بالكامل وبالتفصيل الممل | العاشق 2005 | قسم الأرشيف والمواضيع المحذوفة | 0 | 02-27-2009 02:50 PM |
| تعلم مع أبومريم وبالتفصيل الممل طرق التعامل مع مختلف أنواع الكرالكات | العاشق 2005 | أرشيف قسم البرامج | 0 | 12-07-2008 10:20 PM |
| شرح مكافح الفيروسات الألماني ( Avira AntiVir 8 ) وبالتفصيل الممل مع طريقة طلب مفتاح ا | العاشق 2005 | أرشيف قسم البرامج | 0 | 10-16-2008 02:21 PM |
الساعة الآن 10:00 PM.




 العرض العادي
العرض العادي

