| نشأة مُبدع هذا القسم مُخصص لعرض تصاميم الأعضاء الإبداعية |
|
|
|
#1
|
||||
|
||||
 . . . اولاً حمل صورة العلم بصيغة PSD للعمل عليه ويمكن تطبيق الدرس على صورة ثانية ان احببت من هنا او من هنا __________________ .. نتوكل على الله و نبدأ الشرح نفتح الملف الذي قمنا بتحميله وهو على صيغة Psd 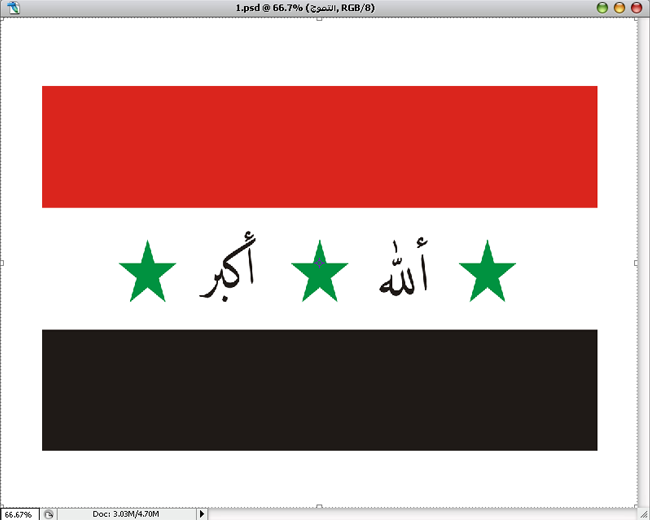 ويكون على طبقتين الطبقة الاولى و اسمها علم و الطبقة الثانية واسمها التموج كما في الصورة ادناه: 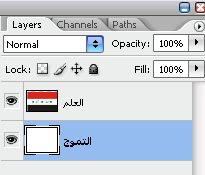 نحدد طبقة العلم وبعدها من قائمة layers نقوم بتقليل Opacity الى 20 % كما في الصورة ادناه : 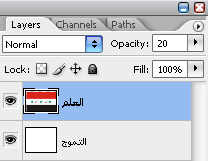 ليكون الناتج لدنيا كما في الصوره ادناه : 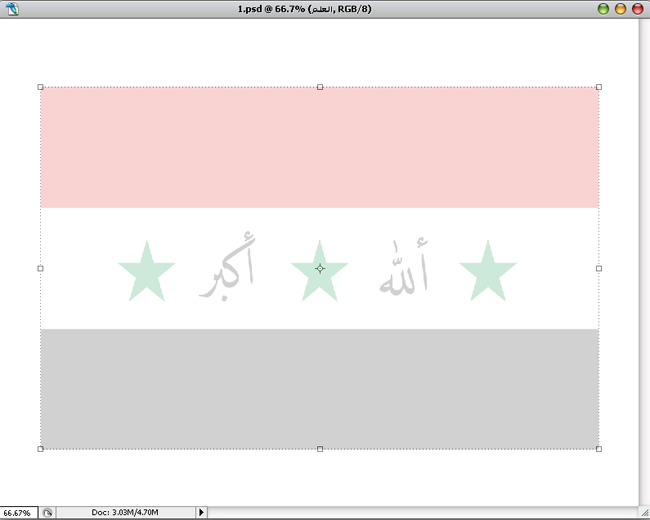 .. نقوم بفتح طبقة جديدة ( layer ) بالضغط اسفل صندوق الطبقات ( layers ) كما موضح في الصورة ادناه : ( المؤشره باللون الاحمر )  .. بذلك يكون لدينا طبقه جديدة ( layer ) كما في الصورة ادناه : 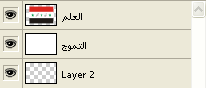 .. نحدد الطبقة الجديدة التي قمنا بأنشائها و من قائمة ( Tool ) نختار الفرشاة ( Brush Tool ) كما موضح في الصورة ادناه : ( الفرشاة محددة باللون الاحمر )  بعد اختيار الفرشاة يمكنك ان تختار سماكة الفرشاه بالضغط ( كلك يمين ) على الشكل المراد العمل عليه , فتظهر لدينا انواع كثيرة ( نختار الدائري منها ) وتكون نسبة ( Hardness ) صفرة بالمئة (%0 )و يمكن ان تختار اكثر من حجم في التطبيق الواحد انظر الشكل ادناه : 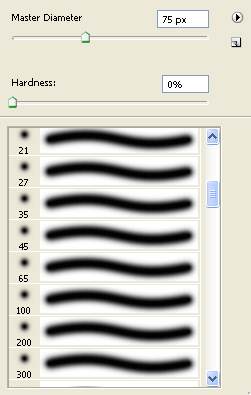 .. بعد اختيار نوع الفرشاة نذهب الي الطبقة ( Layer ) التي قمنا بانشائها سابقاً ونرسم خطوط عشوائية عليها . كما وضحنا يمكنك ان ترسم خطوط رفيعة و عريضة ولكن لا تكثر من الخطوط لكي تخرج بنتيجة جيدة و مرضية واكثر جمالاً كما في الصورة ادناه : 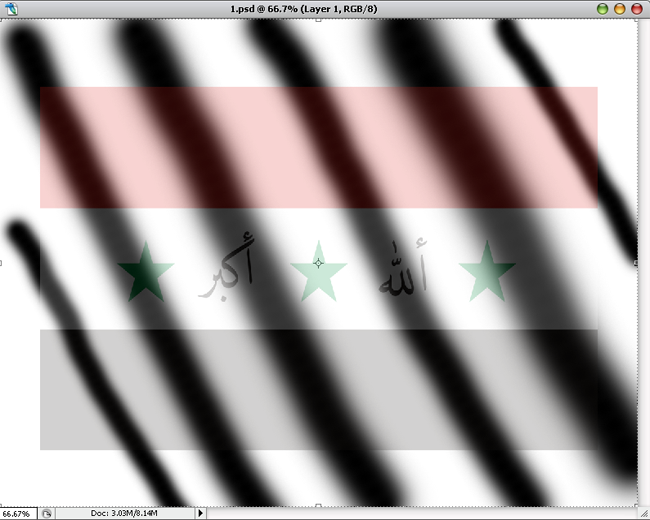 .. بعدها نقوم بتحريك الطبقات بالضغط عليها و تحريكها للاسفل او الاعلى لتكون كألاتي : الطبقة الاولى: العلم الطبقة الثانية:( Layer 1 ) الطبقة الثالثة: التموج كما في الصوره ادناه : 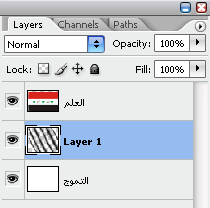 .. بعدهها نقوم بدمج طبقة ( Layer 1 ) مع طبقة التموج بالضغط على مفتاح ( Ctrl ) من لوحة المفاتيح ( الكيبورد ) وتحديد الطبقة الاولى و الثانية و تنفيذ الامر Merge Layer من قائمة Layer في اعلى واجهة البرنامج تابع الصور ادناه :  ثم اعطاء ألأمر 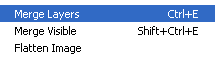 الناتج 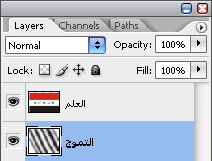 .. نحدد طبقة التموج و من قائمة ( Filter ) في اعلى صفحة البرنامج نختار ( Blur ) ثم ( Gaussian Blur ) تابع الصورة ادناه : 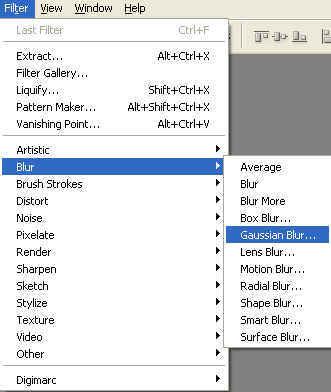 يظهر لنا الفلتر ونغير قيمة ( Radius ) الى ( 25 ) كما في الصورة ادناه : 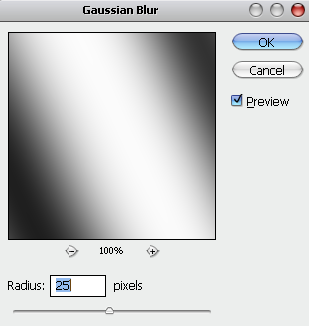 نضغط Ok سيكون الناتج كما في الصوره ادناه : 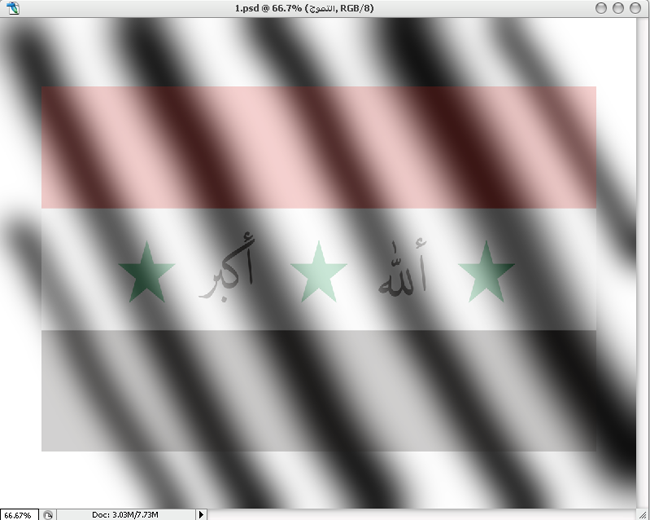 .. نذهب الي الطبقة التي قمنا بتطبيق الفلتر عليها و هي طبقة التموج ونحدد الطبقة بالضغط عليها كما في الصورة ادناه : 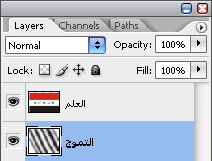 .. من لوحة المفاتيح ( الكيبورد ) نضغط ( Ctrl+A ) ثم ننسخها بالضغط ( Ctrl+C ) ثم نفتح عمل جديد بالضغط على ( Ctrl+N ) ثم نلصق الطبقة بالضغط على ( Ctrl+V ) سيكون لدينا الان عمل منفصل عن الاول كما في الصورة ادناه : 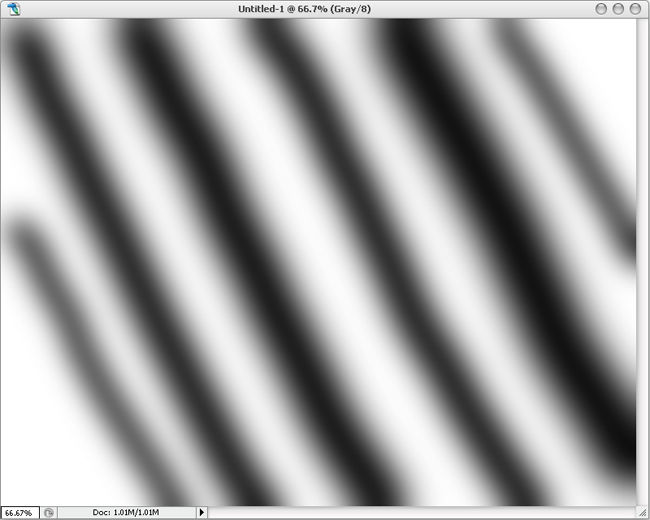 لاحظ ! طبقه واحدة فقط  نذهب الي قائمة ( Layer )  ثم نختار 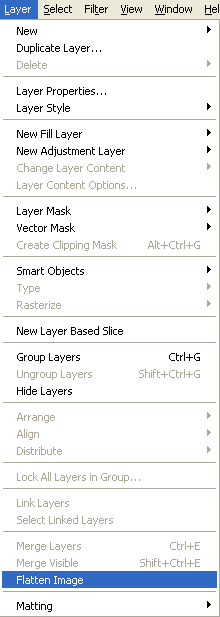 ننفذ الامر ليكون الناتج كما موضح في الصورة ادناه :  بعدها نذهب الي ( Image ) في اعلى البرنامج  ثم نغير Mode الصوره الي ( Grayscale ) تابع الصورة ادناه : 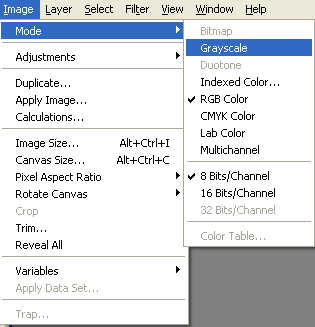 سيظهر لك هذا التحذير 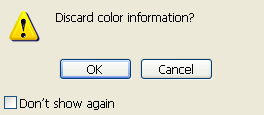 اعطه Ok و تابع .. نقوم بحفظ الصور بالضغط ( Shift + Ctrl + S ) بصيغة Psd اسمينا ملفنا بــ رقم 12 .. الأن نرجع الى العمل الاول الذي قمنا بعمله ونضاعف طبقة التموج بالضغط على ( Ctrl + J ) - تنبيه - ( هذا العملية لاخذ طبقة جديدة لطبقة التموج لمجرد الاحتياط ) ونغير اسم الطبقة المضاعفة الى ( الأضاءة ) كما في الصورة ادناه : 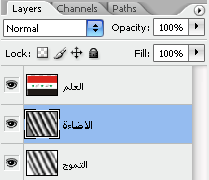 نحدد طبقة الاضاءة و نذهب الي ( Filter )  ثم نختار ( Stylize ) ثم ( Emboss ) تابع الصورة ادناه : 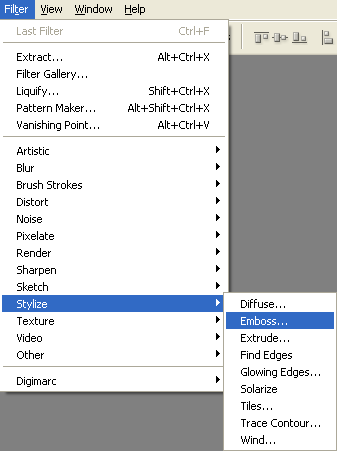 بعدها نطبق الفلتر على طبقة الاضاءة كما في الصورة ادناه : 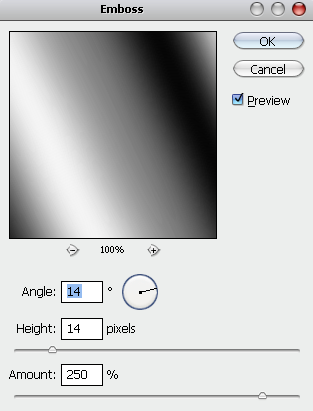 تأكد من القيم الموجودة : Angle 14 ****** 14 Amount 250 ليكون لدنيا الناتج كما في الصورة ادناه : 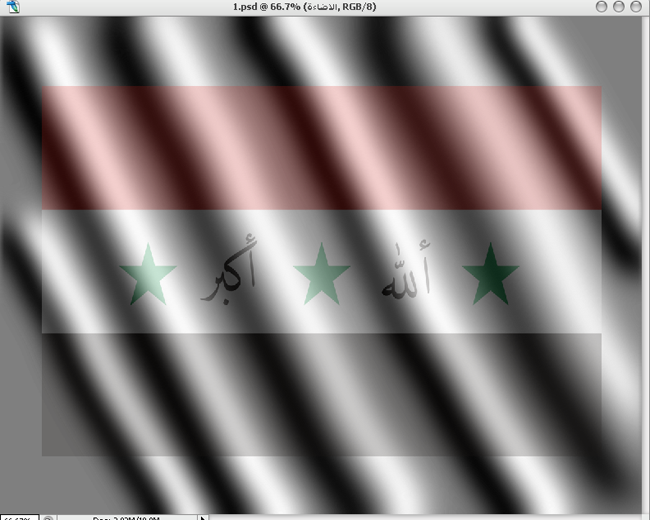 .. نحدد الان طبقة العلم و نعيد ( Opacity ) الى %100 كما في الصورة ادناه : 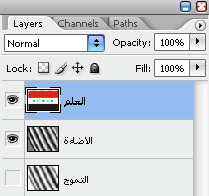 .. ليكون لدينا الناتج كما في الصوره ادناه : 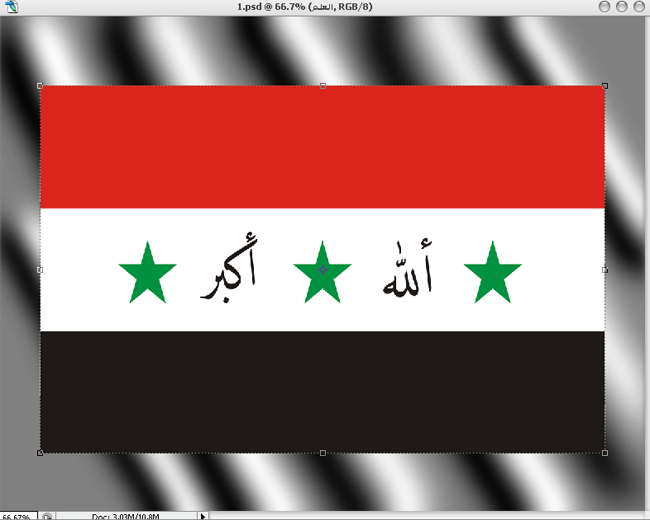 .. ثم نحدد طبقة العلم و نذهب الي ( Filter )  ومن قائمة الفلتر نختار ( Distort ) ثم نحدد ( Displace ) كما في الصورة ادناه : 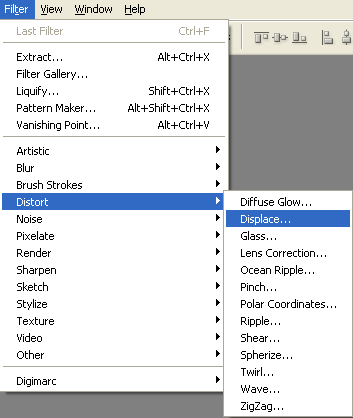 بعدها تخرج لنا هذه النافذه الموضحة في الصورة ادناه : 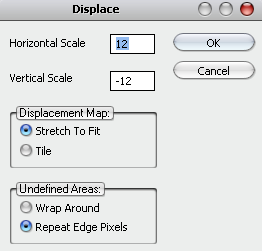 فقط غير القيم Horizontal Scale الى 12 Vertical Scale الى 12- البقية اتركها كما هي نضغط Ok ستخرج لنا قائمة استدعاء لملف اخر , نقوم بأستدعاء الملف الذي قمنا بحفظه و الذي اسميته 12 تابع الصورة ادناه : 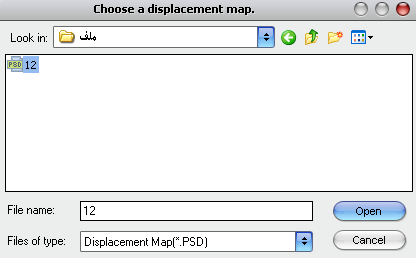 بعد اختيار الملف ستتحول صورة العلم كما في الشكل الاتي : 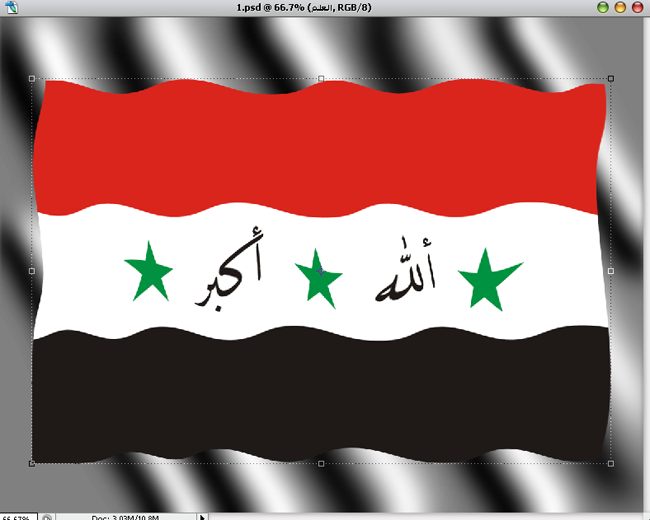 - ملاحظة مهمة جداُ - نطبق الفلتر نفسه على طبقة الاضاءة وخطوات الفلتر الذي قمنا بتطبيقه ستكون محفوظة لديك في اعلى قائمة ( Filter ) كما في الصورة ادناه : قبل تنفيذ الفلتر  بعد التنفيذ  كما قلنا سابقاً فقط حدد طبقة الاضاءة و طبق عليها الفلتر الذي سيكون محفوظاً لديك .. بعد تطبيق الفلتر مرتين اولاً على طبقة العلم و ثانياً على طبقة التموج نذهب الي صندوق اللير ونسحب طبقة الاضاءة الى فوق فتصبح طبقة الاضاءة اولاً و العلم ثانياً و الطبقة الاخير و هي طبقة التموج التي قمنا بنسخها . ستكون اخيراً . و نقوم بتغيير Blend Mode لطبقة الاضاءة من Normal الى Overlay 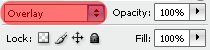 لنخرج بنتيجة كما في الصورة ادناه : 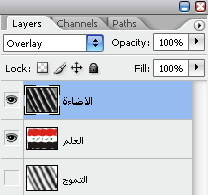 فيصبح شكل العلم كما في الصورة ادناه : 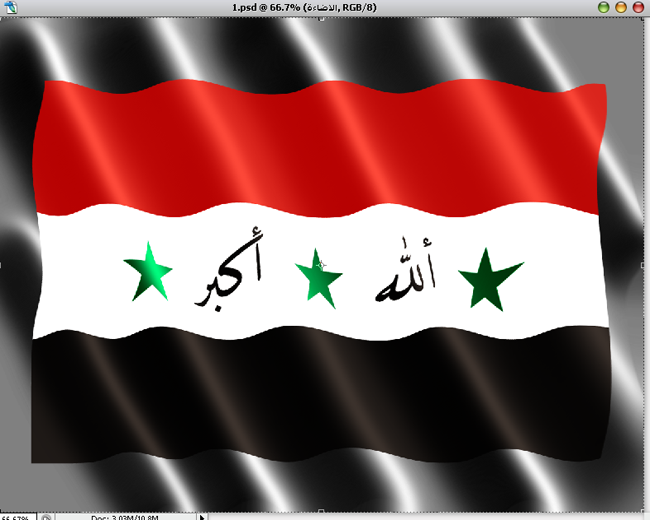 نضاعف طبقة الاضاءة بتحديد الطبقة و الضغط ( Ctrl + J ) ونقوم بتغير اسم الطبقتين فتكون الاولى النور و الثانية الظل والثالثة هي طبقة العلم ونقوم برفع التحديد عن طبقة التموج الاخيرة بالضغط على يسار الطبقة والغاء تحديد العين كما في الصورة ادناه : 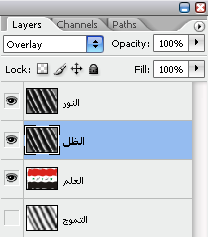 و نقوم بتغيير Blend Mode لطبقة الظل الى Overlay اصبح الناتج لدينا هكذا 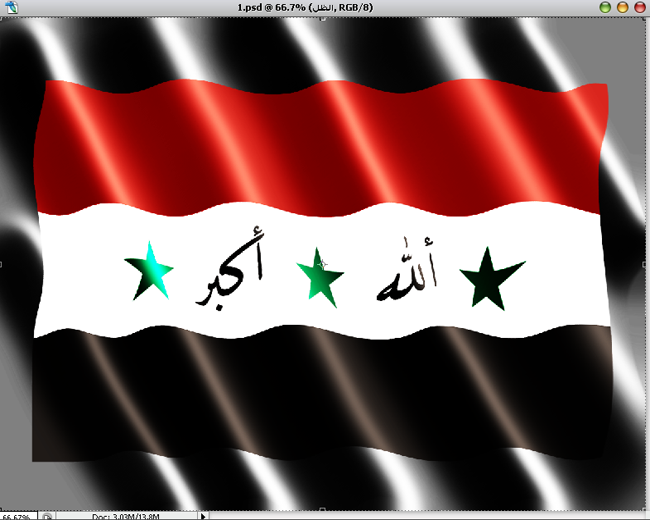 - الان سنضيف بعض الظل للعلم - نحدد طبقة الظل بالضغط عليها و نضغط ( Ctrl + Alt + G ) للفوتوشوب التاسع و العاشر اما السابع و الثامن فنضغط ( Ctrl + G ) بعدها نغير Blend Mode لطبقة الظل الى Multiply ونقلل من Opacity الى %70 كما في الصوره ادناه : 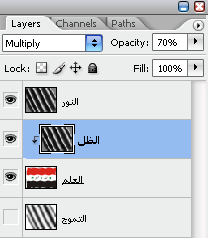 ليكون الناتج كما في الصورة ادناه :  بعدها نذهب الى طبقة النور  ونقلل Opacity حسب الرغبة نختار مثلاً %70 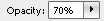 ونرا النتيجة كيف ستكون . انظر الى الصورة ادناه :  الان اكتملت الصورة لدينا و تم اختيار قيمة الـ Opacity لطبقة النور و كلما نقُصت القيمة كلما زادت حدة الظل للعلم .. الان نحدد طبقة العلم كما في الصورة ادناه : 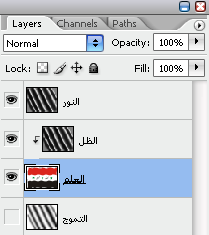 - مهم جداً - وبعدها نضغط ( Ctrl ) و نحدد فقط صورة العلم الصغيرة دخل الطبقة لاحظ الصورة المتحركة للاهمية 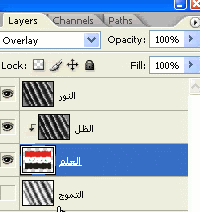 فيكون تحديد العلم بهذا الشكل صورة متحركة 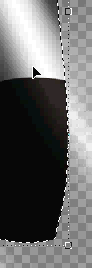 الصورة الثابتة  بعد ان قمنا بالتحديد نذهب الى القائمة Edit في اعلى البرنامج كما في الصورة ادناه :  ونختار منها الأمر Copy Merged كما في الصورة ادناه :  يمكن اختصار العلمية بالضغط على Shift + Ctrl + C .. نضغط Ctrl + N ستفتح لنا صفحة جديدة بنفس ابعاد الصورة التي قمنا بنسخها في العملية السابقة لا تغير الابعاد , فقط حدد من اختيار Background *******s اختار Transparent لاحظ الصورة ادناه: 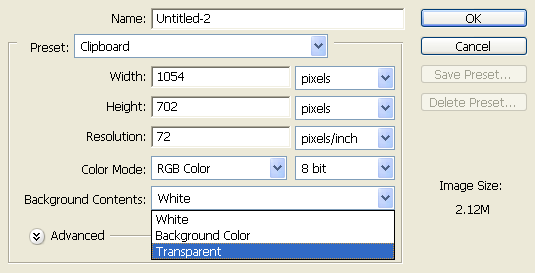 اضغط Ok بعدها اضغط Ctrl + C ليكون الناتج كما في الصورة ادناه :  مبروك عليك العلم ( راية الله اكبر ) الخالدة يمكنك الان ان تُدخل العلم ضمن تصميماتً اخرى ان احببت لمن لم تظهر لديه صور الدرس يمكنه تحميل الدرس كاملاً من احدى الروابط التالية rapidshare box filefactory zshare __________________ شُكر جزيل لمن قامَ بمُساعدتي لترجمة و تطبيق الدرس تحياتي و دمتم سالمين M A T R I X 10 / 10 / 2008 الحقوق محفوظة :D منقووول للأمانة |
 |
| الذين يشاهدون محتوى الموضوع الآن : 1 ( الأعضاء 0 والزوار 1) | |
| أدوات الموضوع | |
| انواع عرض الموضوع | |
|
|
 المواضيع المتشابهه للموضوع تصميم علم ثلاثي الابعاد بواسطة برنامج الفوتوشوب:
المواضيع المتشابهه للموضوع تصميم علم ثلاثي الابعاد بواسطة برنامج الفوتوشوب:
|
||||
| الموضوع | كاتب الموضوع | المنتدى | مشاركات | آخر مشاركة |
| برنامج تصميم المنازل ثلاثي الابعاد رائع جدا FloorPlan 3D Design Suite 11.2.60 | العاشق 2005 | أرشيف قسم البرامج | 3 | 12-06-2010 06:50 AM |
| برنامج سطح المكتب ثلاثي الابعاد | العاشق 2005 | أرشيف قسم البرامج | 0 | 01-22-2010 05:40 AM |
| برنامج برنامج Blender 2.49 - Final برنامج تصميم ثلاثي الابعاد للالعاب والافلام | العاشق 2005 | أرشيف قسم البرامج | 0 | 06-05-2009 01:40 AM |
| برنامج برنامج Blender 2.49 - Final برنامج تصميم ثلاثي الابعاد للالعاب والافلام | العاشق 2005 | أرشيف قسم البرامج | 0 | 06-05-2009 12:10 AM |
| برنامج تصميم المنازل ثلاثي الابعاد رائع جدا FloorPlan 3D Design Suite 11.2.60 | العاشق 2005 | أرشيف قسم البرامج | 0 | 05-15-2009 02:54 PM |
الساعة الآن 08:47 AM.








 العرض المتطور
العرض المتطور
