| قسم الحصريات والشروحات المميزة هذا القسم خاص بالبرامج المشروحه سواءً شرحاً بالصور أو بالفيديو أو بالكتابة مع التدعيم بالأمثلة،
ويختص ايضاً بتحميل كافة البرامج الجديدة الحصرية بحقوق المنتدى واسم العضو
( المواضيع يجب أن تكون من مجهود العضو، ويمنع المنقول منعاً باتاً ) |
|
#1
|
||||
|
||||
  الحمد لله رب العالمين والصلاة والسلام على خاتم الأنبياء والمرسلين سيدنا محمد وعلى آله وصحبه أجمعين اما بعد: أهلا وسهلا بكم جميعا أعضاء وزوار منتدى العاشق الكرام أتمنى من الله ان تكونوا بأتم الصحة والعافية ودوماً هذا هو أول مواضيعي بالقسم أتمنى من الله التوفيق والسداد فيه  بإذن الله تعالى سيحتوي الموضوع على: شرح تثبيت البرنامج وكذلك طريقة تفعيله شرح مبسط لواجهة البرنامج  برنامجنا اليوم برنامج مميز واحترافية وبسيط جدا من ناحية الإستخدام متخصص في تصوير الألعاب وحتى تصوير لقطات صور او فيديو لسطح المكتب لكن يبقى تصوير الألعاب مهمته الأساسية واختصاصه وهو مفيد جدا لعشاق الألعاب وحتى المستخدمين العاديين حيث يمكنك من تصوير وإلتقاط الفيديو للألعاب بعدة جودات ومشاركتها مع من تريد  إسم البرنـآمج : Bandicam إصدآر البرنـآمج : 3.3.0.1174 بتاريخ 2016/29/11 حجم البرنـآمج : 16.3 ميجآبايت تقريباً الترخيص : غير مجاني لغة العرض : متعدد اللغات موقع البرنـآمج : www.bandicam.com توآفق البرنـآمج : Windows XP | Windows Vista | Windows 7 | Windows 8 | Windows 8.1 | Windows 10 معمارية المعآلج : 86× | 64×  اختر السيرفر الذي يناسبك (: MediaFire | Mega | 3rbup | Google Drive وهنا ملف الكراك MediaFire | Mega | 3rbup | Google Drive كلمة السر لفك الضغط : 3asq تثبيت البرنامج : فالبداية هذا هو ملف تثبيت البرنامج بهذا الشكل  نضغط عليه بنقرتين فتفح لنا النافذة التالية 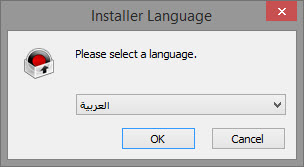 فتختار اللغة التي تريد طبعاً هناك اللغة العربية (: ثم نضغط OK 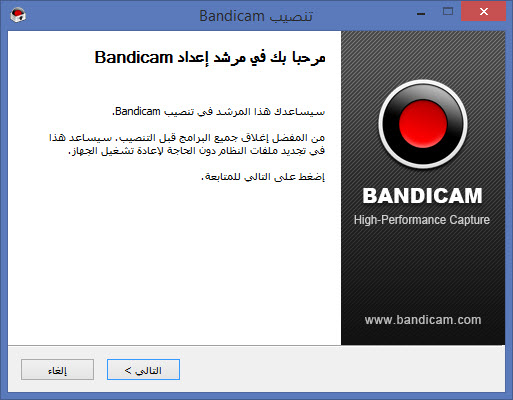 نضغط التالي ونستمر إلى 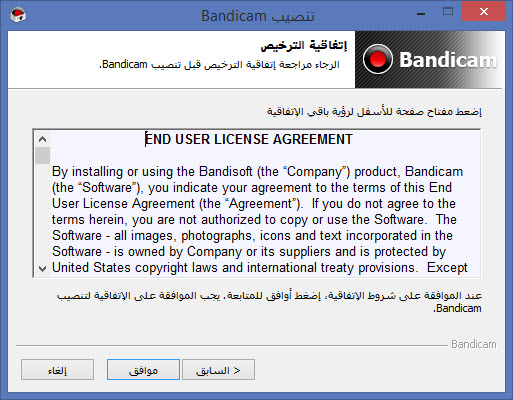 لدينا هنا إتفاقية الإستخدام نقوم بالنقر على موافق 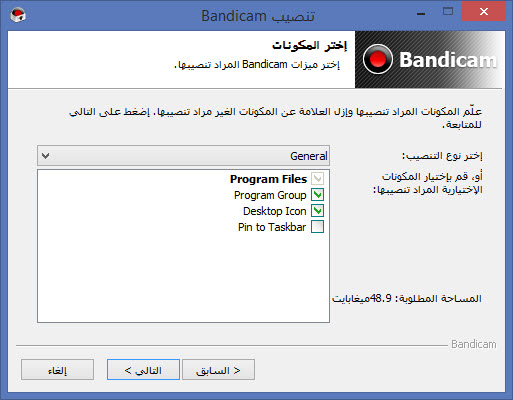 حسنا هنا يطلب منك اختيار نوع التنصيب فيفضل تركه كما هو والمتابعة بالنقر على التالي  والأن يطلب منك تحديد مسار التثبيت فتختار المكان المفضل لديك والأفضل تركه كما هو ثم تنقر على تنصيب 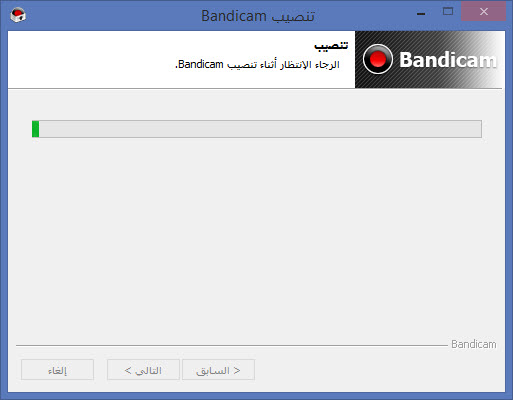 سيبدأ البرنامج بالتثبيت حيث تستغرق العملية بضعة ثواني 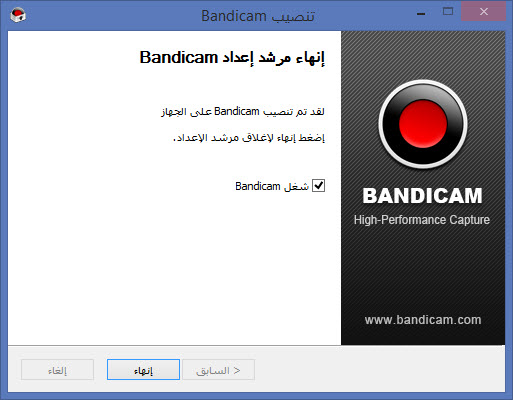 لقد تم التثبيت بنجاح وننقر على إنهاء حيث سيفتح لك البرنامج وربما تصادفك هذه النافدة 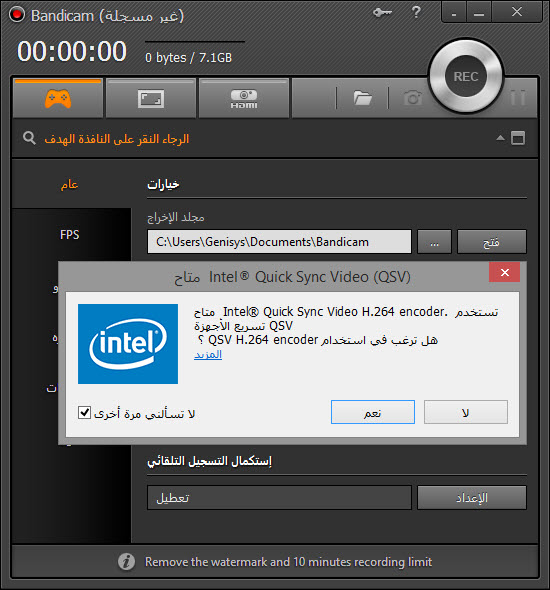 كل ما عليك هو النقر على لا والأن سنقوم بتفعيل البرنامج ولكن قبل القيام بذلك تأكد من فصل الإنترنت وإغلاق البرنامج فك الضغط عن ملف الكراك ثم بعد فك الضغط سيكون هكذا 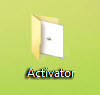 نفتح المجلد 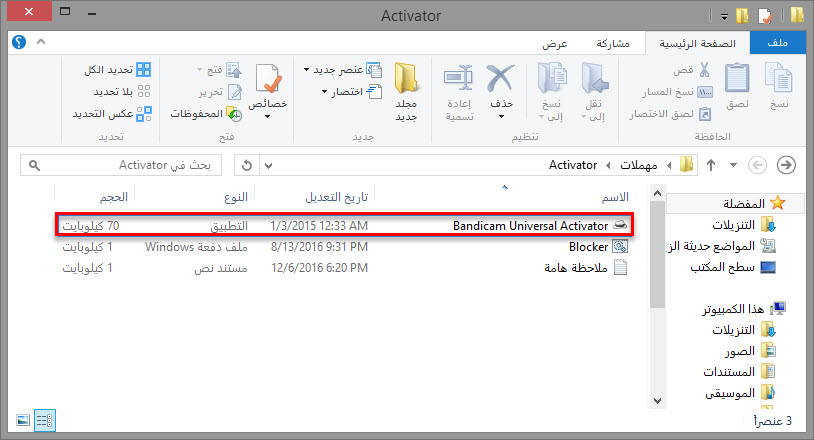 الكراك بهذا الشكل  لاحظ أدخل اي بريد الكتروني تريد في خانة Email Address ثم تنقر على Register application 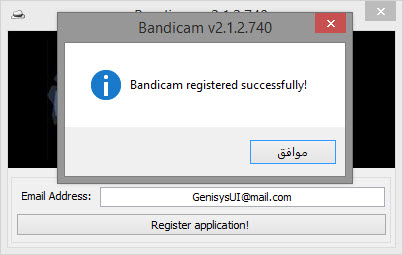 إذا ظهرت هذه النافذة فهذا يعنى ان التفعيل نجح تبقت فقط خطوة صغيرة قبل الإنتهاء وهي تشغيل هذا الملف المرفق مع ملف الكراك واسمه Blocker يكفي ان تقوم بتشغيله بصلاحيات المسؤول حتى تظهر لك نافذة سوداء فتقوم بضغط اي زر من لوحة المفاتيح وينتهى وتم التفعيل بنجاح  من الواجهة الرئيسية وهذه هي بسيطة جداً  سوف نلاحظ انها تحتوي على قائمة ايقونات افقية وقائمة تبويبات جانبية فالقائمة الأفقية كما نلاحظ تحتوي على سبع أيقونات وهي كالتالي :  فهذه تدل علىوضع تسجيل الألعاب فعندما تريد تسجيل لعبة ما تقوم بالضغط على هذه الأيقونة ثم تقوم بتشغيل اللعبة المراد تسجيلها بعد ذلك تلاحظ ظهور رقم بلون اخضر اعلى نافذة اللعبة وهذا يعني ان البرنامج في وضع الإستعداد بالضغط على زر التسجيل او استخدام زر الإختصار F12 تلاحظ تغير الرقم ليصبح باللون الأحمر وهذا معناه ان البرنامج يقوم بالتسجيل الأن  وهذا الأيقونة هي وضع تصوير او تسجيل سطح المكتب فعند الضغط عليها سيظهر لنا هذا المستطيل 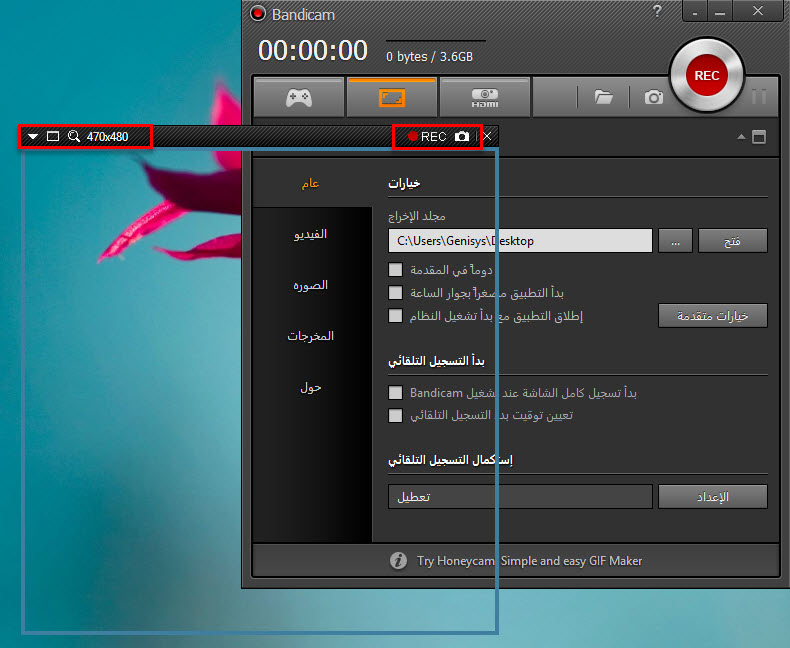 يمكننا ملاحظة المستطيلان باللون الأحمر اعلى النافذة فالمستطيل الذي على اليسار يمكنك من التحكم في أبعاد ما تريد تصويره والذي على اليمين به زر للتصوير واخر للتسجيل فيديو  اما هذه الأيقونةوضع تصوير فيديو من الويب كام او كاميرا الويب ويمكنك استخدامها ان كنت ترغب في إضافة مقطع شخصي لك على الفيديو الذي تقوم بتسجيله 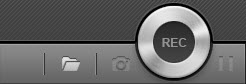 باقي الأيقونات ستكون هكذا من اليسار رمز المجلد وهو لمكان حفظ ما تقوم بتصويره وبعده رمز الكاميرا لتصوير صور لسطح المكتب ويصبح مفعلاً عندما تكون في وضع تصوير سطح المكتب وبعدها الزر الكبير الذي يمكنك من خلاله استئناف وايقاف تسجيل الفيديو وبعده زر الإيقاف المؤقت للتسجيل والأن إلى قائمة التبويبات الجانبية كما نرى اسفله نبدأ بالتبويب الأول أو [عــــــــام] 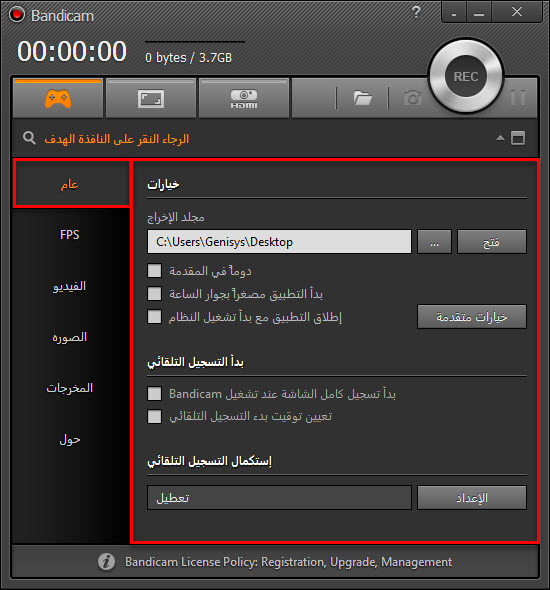 خيارات - [مجلد الإخراج] ومن خلاله يمكنك تحديد مكان حفظ الصور والفيديو الذي تقوم بتسجيلها - [دوماً في المقدمة] حيث يجعل نافذة البرنامج في مقدمة النوافذ - [بدأ التطبيق مصغراً بجانب الساعة] خيار واضح جداً - [إطلاق التطبيق مع بدء تشغيل النظام] حيث يعمل البرنامج مع بدء النظام بدأ التسجيل التلقائي ونكمل إلى - [بدأ تسجيل كامل الشاشة عند تشغيل Bandicam] ومعناه انه بمجرد تشغيل البرنامج سيبدأ بالتسجيل تلقائياً - [تعيين توقيت بدء التسجيل التلقائي] فيمكن من خلاله التحكم في توقيت التسجيل التلقائي وهذا الخيار يتبع الخيار الذي قبله إستكمال التسجيل التلقائي وفيه خيار واحد يتعلق بإعدادات الإستكمال التلقائي للتسجيل التبويب الثاني او [FPS] 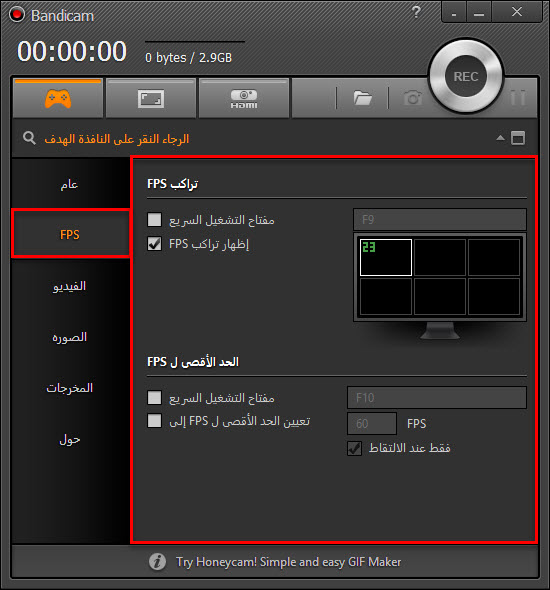 تراكب FPS - [مفتاح التشغيل السريع] حيث بتفعيله يمكنك التحكم في مكان ظهور هذا الرقم الأخضر اعلى النافذة - [إظهار تراكب FPS] ان كنت ترغب او لا ترغب في ظهور هذا الرقم الحد الأقصى لـ FPS - [مفتاح التشغيل السريع] وهذا هو اختصار تفعيل الحد الأقصى لظهور FPS - [تعيين الحد الأقصى لتراكب FPS] للتحكم في مقدار تراكب FPS - [فقط عند الإلتقاط] ان كنت تريد تطبيق الحد الأقصى على الصور فقط التبويب الثالث او [الفيديو] 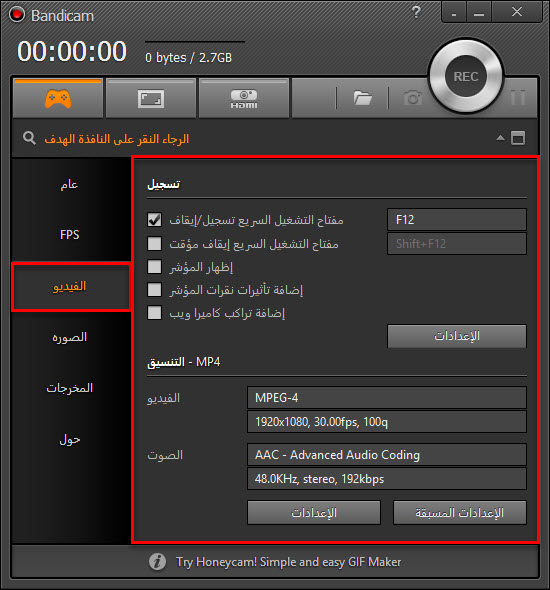 تسجيل - [مفتاح التشغيل السريع تسجيل/إيقاف] هو مفتاح الإختصار الرئيسي للتسجيل او الإيقاف وبشكل افتراضي يكون الزر F12 ويمكنك تغييره إلى اي زر تريد - [مفتاح التشغيل السريع إيقاف مؤقت] مفتاح الإختصار للإيقاف المؤقت وبالضغط عليه مرة اخرى يستأنف التسجيل - [إظهار المؤشر] إن كنت ترغب في ظهور مؤشر الفأرة أثناء تسجيل الفيديو - [إضافة تأثيرات نقرات المؤشر] ومن خلاله تستطيع إضافة تأثيرات على مؤشر الفأرة سواء بتمييز المؤشر بلون خاص او لون خاص عند النقر بالزر الأيسر او الأيمن - [إضافة تراكب كاميرا الويب] انظر الصورة اسفله فهي أبلغ من الكلام 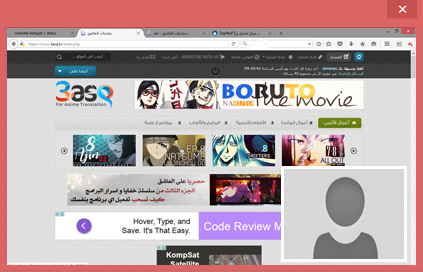 نكمل مع التالي وهو التنسيق سنقوم بإختصار هذا الخيار والنقر على زر الإعدادات مباشرة لتنبثق لنا هذه النافذة وهي تجمع إعدادات تنسيق الفيديو والصوت معاً وسنتعرف عليها 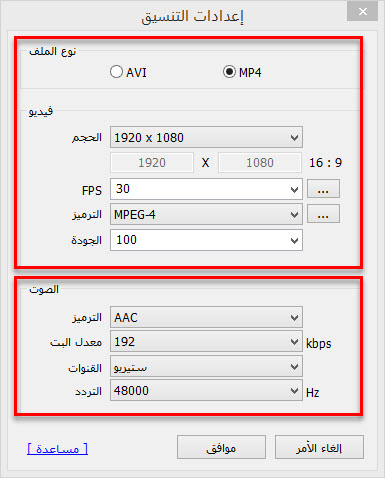 المربع العلوي هو إعدادات التنسيق ويحتوي على : نوع الملف - [MP4] فيديو بامتداد mp4. - [AVI] فيديو بامتداد avi. فيديو - [الحجم] وهي ابعاد الفيديو ومنها 1080×1920 و 720×1280 حيث يمكنك الإختيار ما يناسبك - [FPS] وهي معدل الإطارات في الثانية الواحدة [الترميز] وهي حاوية ضغط الوسائط حيث ان MPEG-4 تتوافق مع امتداد MP4 على سبيل المثال - [الجودة] وهي كثافة البيكسل لكل بوصة وكلما زادت كانت الصورة ادق وافضل الصوت - [الترميز] وهي حاوية ضغط الصوت وعندما يكون نوع الملف في الأعلى MP4 سيحتوي خيار الترميز على اختيار واحد وهو AAC ومعناها حاوية ترميز الصوت المتقدمة -[معدل البث] وهو جودة ونقاوة الصوت وكلما زاد المعدل كلما زادت جودة الصوت - [القنوات] او القنوات الصوتية فمثلاً عندما تريد ان يصل الصوت إلى الجانب الأيسر والأيمن معاً من مكبر الصوت فتستخدم خيار ستيريو - [التردد] او الترددات التى يمكن للإنسان سماعها وكلما زادت كلما سهل سماع الصوت وتميزه التبويب الرابع او [الصورة]  إلتقاط - [مفتاح التشغيل السريع] وهو مفتاح إختصار إلتقاط الصور ويمكنك طبعاً اختيار الزر المناسب لك - [تكرار إلتقاط الشاشة] بتفعيله يمكنك تصوير عدة لقطات للشاشة مع التحكم في الفترة الزمنية بين كل لقطة واخرى - [إظهار المؤشر] إن كنت ترغب في ظهور مؤشر الفأرة على لقطة الشاشة - [تمكين مغلق الصوت] إن كنت تود او لا تود سماع صوت إلتقاط الصورة التنسيق ومنه تختار تنسيق الصور الذي يناسبك ويفضل PNG ملاحظة: بالنسبة لكيفية الحفظ كصورة GIFمتحركة فهي تتم بإستخدام برنامج اسمه Honeycam وهو احد البرامج التابعة لهذه الشركة Bandisoft وسنشرحه في مناسبة قادمة التبويب الخامس او [المخرجات] 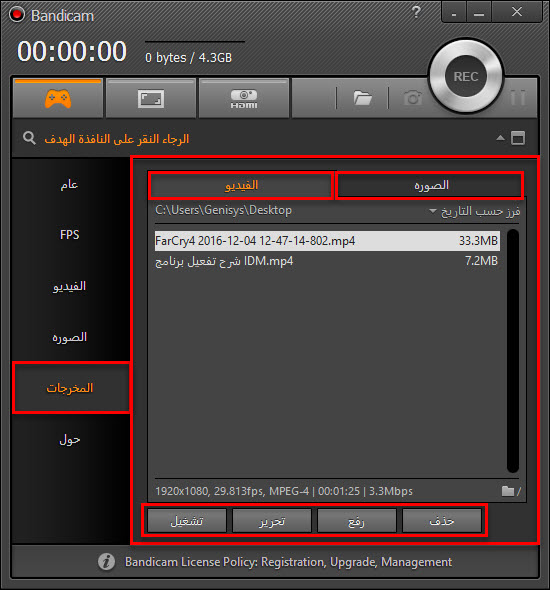 حيث ان هذا التبويب مخصص لإدارة الصور وملفات الفيديو التي قمت بتصويرها او تسجيلها وتحتوى ازرار في الأسفل لهذه الغاية حيث يوجد لدينا : [حذف] يستعمل لحذف غير الرغوب به [رفع] بإستخدام هذا يمكنك الرفع مباشرة إلى مواقع المشاهد المباشرة مثل: Youtube و Vimeo [تحرير] لتحرير وتعديل الفيديو ويلزم برنامج أخر يسمى Bandicut [تشغيل] لتشغيل الفيديو والصور وذلك من اجل معاينتها أخر تبويب وهو السادس [حول]  كما نلاحظ هنا تجد معلومات عن الشركة أيضاً حالة تفعيل البرنامج بالإضافة للموقع الرسمي للشركة المصنعة وصفحة الإستفسارات مصطلحات وردت في الموضوع : [FPS] : وهو إختصار لــ Frame Per Second معدل إطارات الصور في الثانية الواحدة على سبيل المثال ألعاب الفيديو تستخدم 30 إطارا إلى 60 إطارا في الثانية الأفلام والسينما تستخدم بين 25 إلى 30 إطارا في الثانية  إعداد وشرح : Genisys رفع : αвɒєʟнαĸ تصميم : DIO تنسيق : ذو الرقعة  لكل بداية نهاية وها قد وصلنا إلى نهاية هذا الموضوع وفد حاولت جعل الشرح مختصراً قدر الإمكان وإني أرجوا ان يكون عند مستوى تطلعاتكم وان يكون واضح وبالشكل المطلوب والحمد لله رب العالمين > البنر:   |
| الكلمات الدلالية (Tags) |
| تصوير الالعاب, تصوير.2016.ألعاب.تصوير شاشة.شرح, تصور الشاشة |
«
حصريآ على العاشق◘ تحميل وتثبيت وتفعيل برنامج مضاد الفيروسات BitDefender الأقوى على الإطلاق والأول عالميآ
|
◄ أفضل 5 برنامج حماية ►
»
| الذين يشاهدون محتوى الموضوع الآن : 4 ( الأعضاء 0 والزوار 4) | |
|
|
 المواضيع المتشابهه للموضوع حصرياً | شرح | بـرنـآمج تصوير الآلعاب / Bandicam v3.3.0.1174 /:
المواضيع المتشابهه للموضوع حصرياً | شرح | بـرنـآمج تصوير الآلعاب / Bandicam v3.3.0.1174 /:
|
||||
| الموضوع | كاتب الموضوع | المنتدى | مشاركات | آخر مشاركة |
| | شرح | بـرنـآمج ~/_ USB Disk Security v 6.5.0 ¯/~ | Là Plümè | قسم الحصريات والشروحات المميزة | 8 | 07-28-2016 08:00 AM |
| اخر اصدار من عملاق تصوير الألعاب و الشاشة بدون لاق وبجودة عالية Mirillis Action1.26.1 | ginibace | قسم التقنية والبرامج | 2 | 10-07-2015 02:54 AM |
| Hitman : Absolution Җ تعلم فن القتل الصامت Җ استعراض بسيط | max 311 | قسم تقارير وأخبار وصور وفيديوهات الألعاب | 2 | 09-16-2012 02:44 PM |
| ! § ‰ண‰₪™Җحــُصــريــا اكــ رنــٌدرات‘بــٌر انــمــُي علــ الــ عاشــٌق ــى Җ™₪‰ண‰ §3 | ابوفهد711 | نشأة مُبدع | 32 | 07-04-2010 06:07 PM |
الساعة الآن 02:08 AM.










 العرض الشجري
العرض الشجري