Many friends want to share their home-make DVDs and their DVD movies with others and also they always feel difficult to do that. Today I will share you a really easy way to Copy DVD to another DVD disc, DVD image ISO, or a DVD folder. Also I will also introduce you how to rip DVD and convert videos on Mac.
Part 1: How to copy a DVD to another DVD disc/DVD image ISO/DVD folder on MacStep 1: DVD Copy for Mac. To copy a DVD on Mac, you need a DVD Copy for Mac to help you.
Aiseesoft DVD Copy for Mac is a good choice.
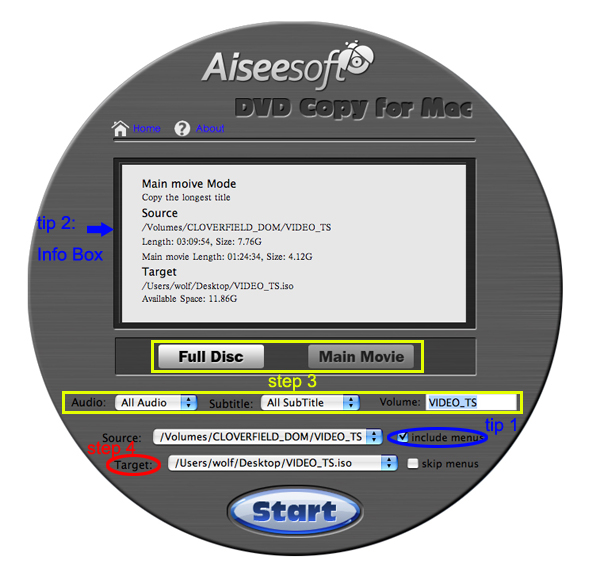 Step 2: Load Your Source
Step 2: Load Your SourceThis excellent DVD copy for Mac allows you to load DVD folder and DVD image ISO.
Step 3: Choose Output Info1. “Full Disc” or “Main Movie”This DVD copy for Mac enables you to copy the full disc and also the main movie according to your need.2. “Audio”, “Subtitle” and “Volume” nameYou can choose your output audio from the “Audio” drop-down list, such as “all audio”/ “None”/ or some audio the DVD provide.Subtitle is always an important thing, you can choose your output subtitle in “Subtitle” drop-down list.You can also name your output volume's name
Step 4: Choose Your TargetYou can copy your DVD to another DVD disc, DVD folder or DVD image ISO.
Tips: 1. You can also choose to copy the menus or not.2. All the info you choose will be dispalyed on the “Info Box”.
Part 2: How to rip DVD to video formats on MacStep 1: Download Aiseesoft DVD Ripper for MacStep 2. Load DVDInsert DVD into your DVD-ROM, run DVD Ripper for Mac, click “Load DVD”, find the DVD folder of the movie you want to add from your DVD-ROM, and Click “Open”.
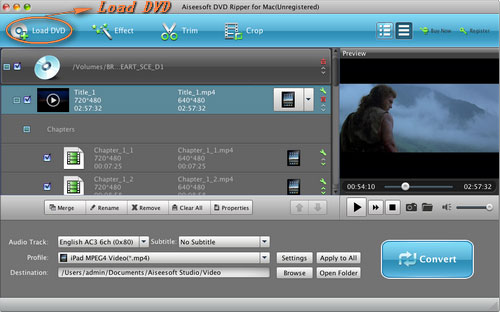 Step 3. Set output format.
Step 3. Set output format. This best DVD ripper for Mac provides you output formats as many as you want. Just choose one from the drop down list “profile” according to your portable player.
Step 4: ConversionYou can just Click “Start” to begin your conversion.
Part 3: How to Convert Video files on MacStep 1: Download Aiseesoft Video Converter for Mac Step 2: Load video
Step 2: Load videoEasily click “Add File” to load your video that you want to convert.
Step 3: Choose output profile and settingsAt the bottom of the interface there are a drop-download list named “profile”. You can choose your output format here.
Tips:1. Trim If you want to pick up a part of the video to convert, please click “Trim” button and drag the “Start trim slider” to set the start time and “End trim slider” to set the end time. (a) You can also do that by clicking the “Start trim button” and “End trim button” (b). The third way you do that is set the exact Start/End time at the right of the pop-up window and click “OK”.(c)
2. CropIf you want to remove the black edges or you want to convert a certain area of your video, please click the “Crop” button. You can do this either by drag the frame around the movie (a) or set the crop value: “Top, Left, Bottom, Right”.(b). Another way to do that is choose models from “Crop Mode”(c).Aiseesoft Video Converter for Mac also allows you to chose the output aspect ratio above the crop pane, “Keep Original, full screen, 16:9 and 4:3” are available.
3. EffectIf you want to adjust the effect of your movie, please click the “Effect” button and a pop-up effect window will appear. It allows you to edit your movie’s effect including “Brightness, Contrast, Hue, Saturation and Volume”.
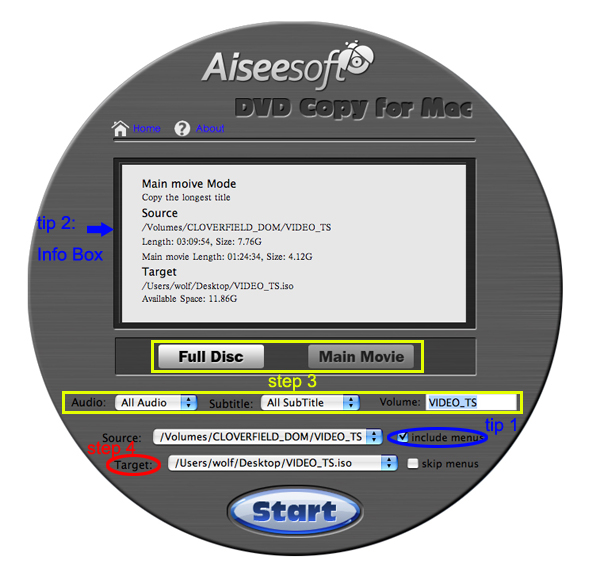 Step 2: Load Your SourceThis excellent DVD copy for Mac allows you to load DVD folder and DVD image ISO.Step 3: Choose Output Info1. “Full Disc” or “Main Movie”This DVD copy for Mac enables you to copy the full disc and also the main movie according to your need.2. “Audio”, “Subtitle” and “Volume” nameYou can choose your output audio from the “Audio” drop-down list, such as “all audio”/ “None”/ or some audio the DVD provide.Subtitle is always an important thing, you can choose your output subtitle in “Subtitle” drop-down list.You can also name your output volume's nameStep 4: Choose Your TargetYou can copy your DVD to another DVD disc, DVD folder or DVD image ISO.Tips: 1. You can also choose to copy the menus or not.2. All the info you choose will be dispalyed on the “Info Box”.Part 2: How to rip DVD to video formats on MacStep 1: Download Aiseesoft DVD Ripper for MacStep 2. Load DVDInsert DVD into your DVD-ROM, run DVD Ripper for Mac, click “Load DVD”, find the DVD folder of the movie you want to add from your DVD-ROM, and Click “Open”.
Step 2: Load Your SourceThis excellent DVD copy for Mac allows you to load DVD folder and DVD image ISO.Step 3: Choose Output Info1. “Full Disc” or “Main Movie”This DVD copy for Mac enables you to copy the full disc and also the main movie according to your need.2. “Audio”, “Subtitle” and “Volume” nameYou can choose your output audio from the “Audio” drop-down list, such as “all audio”/ “None”/ or some audio the DVD provide.Subtitle is always an important thing, you can choose your output subtitle in “Subtitle” drop-down list.You can also name your output volume's nameStep 4: Choose Your TargetYou can copy your DVD to another DVD disc, DVD folder or DVD image ISO.Tips: 1. You can also choose to copy the menus or not.2. All the info you choose will be dispalyed on the “Info Box”.Part 2: How to rip DVD to video formats on MacStep 1: Download Aiseesoft DVD Ripper for MacStep 2. Load DVDInsert DVD into your DVD-ROM, run DVD Ripper for Mac, click “Load DVD”, find the DVD folder of the movie you want to add from your DVD-ROM, and Click “Open”. 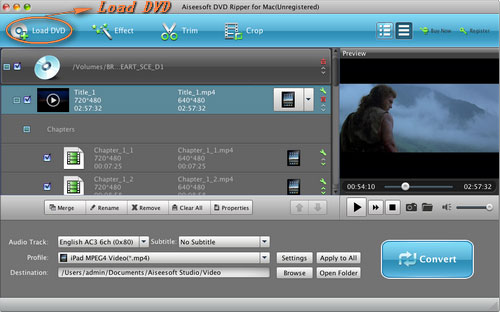 Step 3. Set output format. This best DVD ripper for Mac provides you output formats as many as you want. Just choose one from the drop down list “profile” according to your portable player.Step 4: ConversionYou can just Click “Start” to begin your conversion.Part 3: How to Convert Video files on MacStep 1: Download Aiseesoft Video Converter for Mac
Step 3. Set output format. This best DVD ripper for Mac provides you output formats as many as you want. Just choose one from the drop down list “profile” according to your portable player.Step 4: ConversionYou can just Click “Start” to begin your conversion.Part 3: How to Convert Video files on MacStep 1: Download Aiseesoft Video Converter for Mac Step 2: Load videoEasily click “Add File” to load your video that you want to convert.Step 3: Choose output profile and settingsAt the bottom of the interface there are a drop-download list named “profile”. You can choose your output format here.Tips:1. Trim If you want to pick up a part of the video to convert, please click “Trim” button and drag the “Start trim slider” to set the start time and “End trim slider” to set the end time. (a) You can also do that by clicking the “Start trim button” and “End trim button” (b). The third way you do that is set the exact Start/End time at the right of the pop-up window and click “OK”.(c)2. CropIf you want to remove the black edges or you want to convert a certain area of your video, please click the “Crop” button. You can do this either by drag the frame around the movie (a) or set the crop value: “Top, Left, Bottom, Right”.(b). Another way to do that is choose models from “Crop Mode”(c).Aiseesoft Video Converter for Mac also allows you to chose the output aspect ratio above the crop pane, “Keep Original, full screen, 16:9 and 4:3” are available. 3. EffectIf you want to adjust the effect of your movie, please click the “Effect” button and a pop-up effect window will appear. It allows you to edit your movie’s effect including “Brightness, Contrast, Hue, Saturation and Volume”.
Step 2: Load videoEasily click “Add File” to load your video that you want to convert.Step 3: Choose output profile and settingsAt the bottom of the interface there are a drop-download list named “profile”. You can choose your output format here.Tips:1. Trim If you want to pick up a part of the video to convert, please click “Trim” button and drag the “Start trim slider” to set the start time and “End trim slider” to set the end time. (a) You can also do that by clicking the “Start trim button” and “End trim button” (b). The third way you do that is set the exact Start/End time at the right of the pop-up window and click “OK”.(c)2. CropIf you want to remove the black edges or you want to convert a certain area of your video, please click the “Crop” button. You can do this either by drag the frame around the movie (a) or set the crop value: “Top, Left, Bottom, Right”.(b). Another way to do that is choose models from “Crop Mode”(c).Aiseesoft Video Converter for Mac also allows you to chose the output aspect ratio above the crop pane, “Keep Original, full screen, 16:9 and 4:3” are available. 3. EffectIf you want to adjust the effect of your movie, please click the “Effect” button and a pop-up effect window will appear. It allows you to edit your movie’s effect including “Brightness, Contrast, Hue, Saturation and Volume”.
 المواضيع المتشابهه للموضوع How to Copy DVD, Rip DVD, Convert Video on Mac:
المواضيع المتشابهه للموضوع How to Copy DVD, Rip DVD, Convert Video on Mac:





 العرض العادي
العرض العادي

